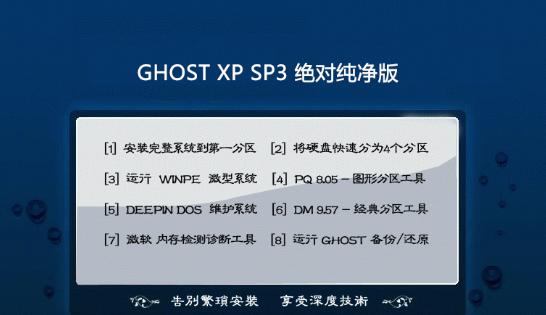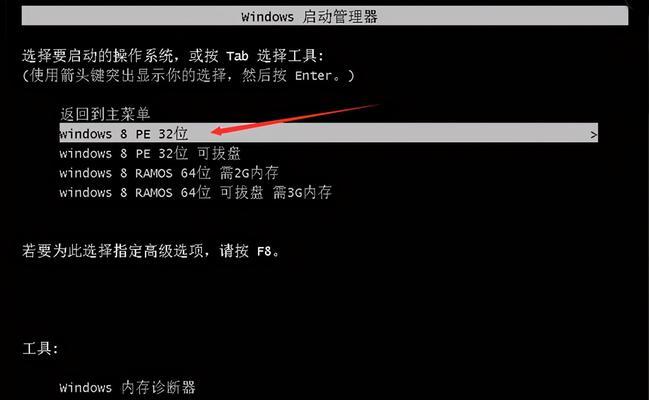在今天的电脑使用中,XP系统虽然已经逐渐被淘汰,但仍然有一些用户偏爱它的简单与稳定。而为了方便用户安装XP系统,使用快启动U盘是一个简单而高效的选择。本文将为大家详细介绍如何使用快启动U盘来安装XP系统,只需按照以下15个步骤操作即可顺利完成。
准备工作
您需要准备一台空闲的计算机,并确保其能够运行XP系统。同时,您还需要一根容量大于4GB的U盘,并确保其中的数据已经备份或者是无关紧要。
下载XP系统镜像文件
在正式开始前,您需要从官方网站或其他可靠渠道下载到合法的XP系统镜像文件,并保存在计算机的硬盘上。
准备软件工具
接下来,您需要下载并安装一个名为"Rufus"的软件工具,该工具可以将XP系统镜像文件制作成可引导的U盘。
插入U盘并打开Rufus软件
将准备好的U盘插入计算机,并打开之前下载并安装好的Rufus软件。
选择U盘
在Rufus软件界面中,点击右上角的下拉菜单,选择正确的U盘设备,确保不会将数据写入到其他存储设备。
选择XP系统镜像文件
点击Rufus界面中的"选择"按钮,浏览并选择之前下载好的XP系统镜像文件。
设置分区方案
在Rufus界面中,您可以选择分区方案。一般情况下,建议选择默认的MBR分区方案。
格式化U盘
在Rufus界面中,您需要将U盘格式化为FAT32文件系统。请注意,这将清空U盘中的所有数据,请确保备份重要文件。
点击开始制作按钮
在完成以上设置后,您可以点击Rufus界面中的"开始"按钮,开始将XP系统镜像文件制作成可引导的U盘。
等待制作完成
制作过程可能需要一段时间,请耐心等待,不要中途中断。
重启计算机
制作完成后,您需要重启计算机,并进入BIOS设置,将U盘设为启动优先设备。
引导XP安装
在计算机重启后,系统将自动从U盘启动,并引导您进入XP系统安装界面。
按照引导进行安装
根据XP系统安装界面的引导提示,您可以按照要求选择安装选项,以及对硬盘进行分区等操作。
完成XP系统安装
根据引导提示进行安装,最终您将完成XP系统的安装。接下来,您可以进行系统的个性化设置与使用了。
使用快启动U盘安装XP系统是一种方便快捷的方式,无需使用光盘或其他复杂的工具。只需按照以上15个步骤操作,即可在短时间内完成安装。希望本文对您有所帮助,祝您成功安装并愉快使用XP系统!