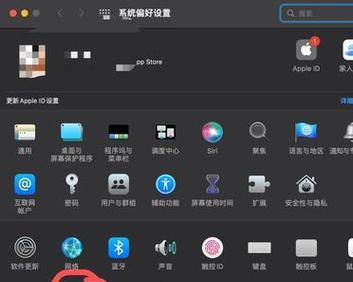随着科技的发展,电脑已经成为我们日常生活和工作中不可或缺的一部分。而打印机作为电脑的重要外设之一,也越来越常见。然而,对于一些初次使用打印机的用户来说,如何正确添加打印机到电脑上可能会变成一件比较棘手的事情。本文将为您详细介绍如何在电脑上添加打印机,并解决在这个过程中可能遇到的一些常见问题。
检查设备兼容性
在添加打印机之前,我们首先需要确保我们的电脑与打印机兼容。我们可以通过查阅打印机的说明书或在厂商网站上查询打印机的系统要求来判断。
连接电源和数据线
将打印机的电源线插入插座,并将数据线插入打印机和电脑之间的USB端口。确保连接牢固,避免松动导致无法正常工作。
打开电脑设置
在电脑上点击开始菜单,选择设置,然后选择设备。在设备页面,我们可以看到“打印机和扫描仪”选项,点击进入。
添加打印机
在打印机和扫描仪页面中,我们可以看到已安装的打印机列表。点击“添加打印机或扫描仪”按钮,电脑会开始搜索附近的可用打印机。
选择打印机
在搜索结果中选择我们想要添加的打印机,然后点击“下一步”。电脑会开始安装相应的驱动程序。
等待驱动程序安装完成
电脑会自动下载并安装打印机所需的驱动程序。这个过程可能需要一些时间,请耐心等待。确保在此过程中保持连接稳定,避免中断。
设置默认打印机
安装完成后,我们需要设置默认打印机。在“打印机和扫描仪”页面中,找到我们刚刚添加的打印机,在其右侧点击“管理”按钮,然后选择“设置为默认打印机”。
测试打印
为了确保打印机正常工作,我们可以在添加完成后进行一次测试打印。选择一个简单的文档或图片进行打印,检查打印效果和打印速度是否满足我们的需求。
驱动程序更新
有时候,我们添加的打印机可能需要更新驱动程序才能正常工作。在“打印机和扫描仪”页面中,找到我们的打印机,在其右侧点击“管理”按钮,然后选择“更新驱动程序”。
常见问题及解决办法1-无法添加打印机
如果在添加打印机时遇到问题,可以尝试重新启动电脑和打印机,确保连接稳定。如果问题依然存在,可以通过重装驱动程序或尝试其他连接方式来解决。
常见问题及解决办法2-打印机无法正常工作
如果打印机无法正常工作,我们可以检查打印机是否缺纸、墨水是否耗尽等常见问题。同时,也可以查看电脑上的打印队列,清空待打印的文件并重新尝试。
常见问题及解决办法3-打印质量不佳
如果打印质量不佳,可能是打印机设置不正确导致的。我们可以进入“打印机和扫描仪”页面中,找到我们的打印机,在其右侧点击“管理”按钮,然后选择“调整打印质量”。
常见问题及解决办法4-打印速度过慢
如果打印速度过慢,我们可以检查打印机设置和打印文件大小是否合适。有时候,将打印机连接到更快的USB端口或通过有线网络连接也可以提高打印速度。
常见问题及解决办法5-打印机离线
如果打印机状态显示为“离线”,我们可以先尝试重新启动电脑和打印机,如果问题依然存在,可以在“打印机和扫描仪”页面中,找到我们的打印机,在其右侧点击“管理”按钮,然后选择“在线”。
添加打印机到电脑上是一项基本的操作,通过按照上述步骤进行操作,我们可以轻松地将打印机与电脑连接并开始使用。同时,在使用过程中遇到问题时,我们也可以通过调整设置或更新驱动程序来解决。希望本文能够帮助您顺利配置打印机并获得良好的打印体验。