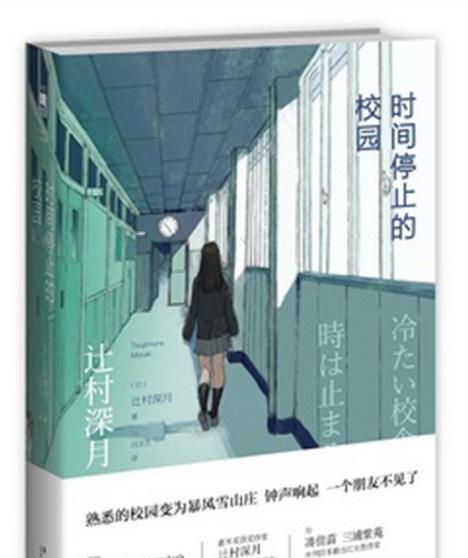随着计算机的广泛应用,硬盘问题已经成为我们日常生活中的一个常见问题。为了快速、有效地解决硬盘问题,我们需要掌握一些实用的工具,其中chkdskpe版就是一款非常强大的修复工具。本文将带你了解如何正确地使用chkdskpe版,修复硬盘问题。
什么是chkdskpe版?
chkdskpe版是一款基于WindowsPE环境下的硬盘修复工具。它可以在系统无法正常启动时,通过预装在PE系统中的chkdsk命令来对硬盘进行扫描和修复操作,以解决因硬盘问题引起的系统崩溃、数据丢失等情况。
准备工作
在开始使用chkdskpe版之前,需要准备一台正常运行的电脑和一个U盘。在正常电脑上下载并安装WindowsPE操作系统,并制作一个可启动的U盘。
U盘引导设置
将制作好的可启动U盘插入需要修复的电脑,重启电脑。进入BIOS界面,设置U盘为启动项。保存设置并重新启动电脑,确保系统从U盘启动。
进入WindowsPE环境
成功引导后,系统将自动进入WindowsPE环境。在PE桌面上,双击打开命令提示符窗口,输入管理员密码,以获得管理员权限。
选择硬盘分区
在命令提示符窗口中,输入“diskpart”命令,进入硬盘分区管理工具。通过输入“listdisk”命令,列出所有硬盘分区。
选择需要修复的硬盘
根据硬盘的大小和磁盘标识,确定需要修复的硬盘序号。然后使用“selectdiskX”命令,将X替换为需要修复的硬盘序号。
执行chkdsk命令
在选择了需要修复的硬盘后,输入“chkdskC:/f/r”命令,其中C为硬盘盘符,/f用于修复文件系统错误,/r用于扫描并修复磁盘坏道。
等待修复过程完成
chkdsk命令开始执行后,系统会对硬盘进行扫描和修复操作。修复过程可能需要较长时间,取决于硬盘的大小和问题的复杂程度。请耐心等待,不要中途中断。
查看修复结果
当chkdsk命令执行完成后,系统会显示修复结果。如果没有显示错误信息,则表示修复成功。如果出现错误信息,请根据提示进一步排查并解决问题。
重启电脑
修复完成后,输入“exit”命令退出命令提示符窗口,然后点击PE桌面上的重新启动按钮,重新启动电脑。拔掉U盘,系统将以正常模式重新启动。
定期使用chkdskpe版进行硬盘维护
硬盘是计算机的核心组件,为了保证其稳定性和正常工作,建议定期使用chkdskpe版进行硬盘维护。可以每月执行一次全盘扫描和修复操作,以及每周执行一次快速扫描。
常见问题与解决
在使用chkdskpe版的过程中,可能会遇到一些常见问题,如无法识别硬盘、扫描速度过慢等。针对这些问题,可以参考chkdskpe版的官方文档或向技术支持寻求帮助。
注意事项
在使用chkdskpe版修复工具时,需要注意备份重要数据,避免数据丢失。如果硬盘问题无法通过chkdsk修复,建议及时联系专业的硬盘维修服务。
更多工具推荐
除了chkdskpe版,还有一些其他优秀的硬盘修复工具,如DiskGenius、HDDRegenerator等。可以根据个人需求选择合适的工具进行硬盘维护和修复。
通过本文的介绍,相信大家已经掌握了如何使用chkdskpe版修复工具来解决硬盘问题。希望大家能够在实际应用中灵活运用,并保护好自己的硬盘数据安全。