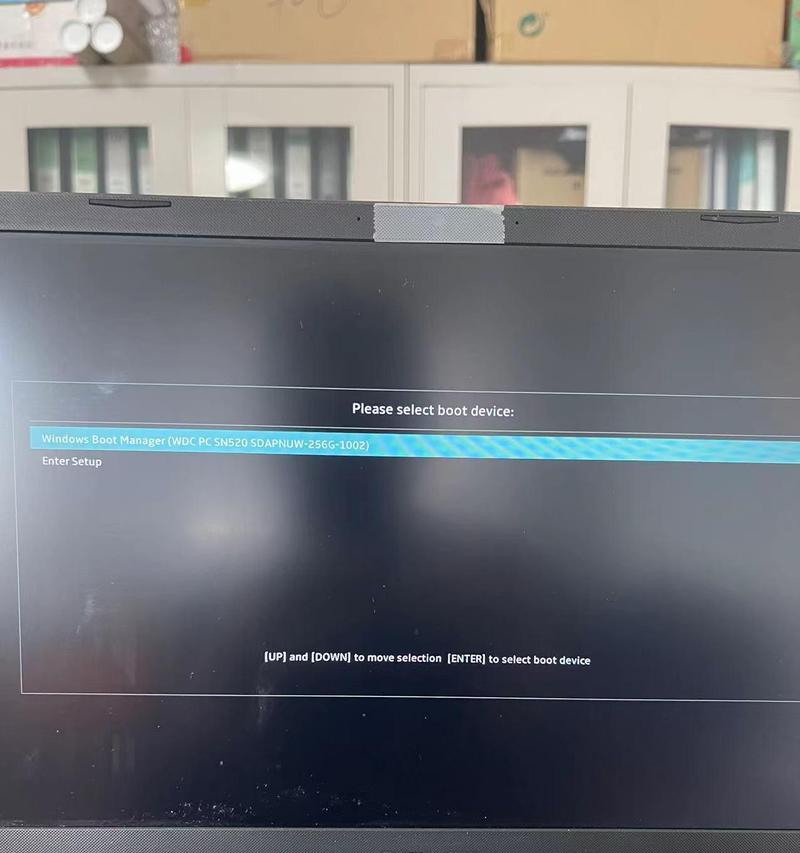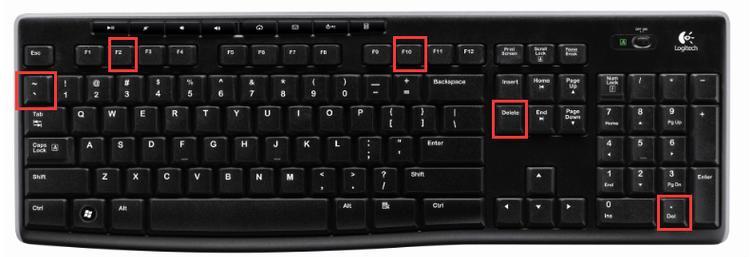在电脑使用过程中,时常会遇到需要升级主板BIOS的情况。华硕作为一家知名主板制造商,为用户提供了简便的U盘刷BIOS方式,让升级过程更加方便快捷。本文将详细介绍华硕U盘刷主板BIOS的步骤和注意事项,帮助您成功升级主板固件,提升电脑性能和稳定性。
1.准备工作:选择合适的U盘和BIOS版本
在开始升级前,您需要准备一根容量充足的U盘,并确保已从华硕官网上下载并保存好正确的主板BIOS版本。
2.格式化U盘:保证U盘的正常工作
将U盘插入电脑,右键点击U盘图标,选择“格式化”选项,并按照默认格式进行格式化操作。这一步骤可以确保U盘正常工作。
3.将BIOS文件复制到U盘:准备升级所需文件
打开下载好的主板BIOS文件夹,选择其中的BIOS文件,右键点击并选择“复制”选项,然后将其粘贴到格式化好的U盘中。
4.关闭电脑:切勿在工作状态下进行操作
在开始刷BIOS之前,您需要将电脑彻底关机,并断开电源供应。切勿在电脑处于工作状态时进行升级操作,以免造成数据丢失或损坏硬件。
5.进入BIOS设置:选择正确的升级方式
重新启动电脑,按下“Delete”或“F2”键(不同主板可能有所不同)进入BIOS设置。在设置菜单中找到“Advanced”或“Tools”选项,然后选择“EZFlash”或“USBBIOSFlashback”升级方式。
6.选择U盘:定位到正确的设备
在BIOS设置菜单中,使用方向键选择“EZFlash”或“USBBIOSFlashback”选项,然后定位到U盘设备。确保U盘设备与之前选择的升级方式相对应。
7.选择BIOS文件:确认正确的版本
使用方向键在U盘中选择正确的BIOS文件,并按下“Enter”键进行确认。务必要选择与您主板型号完全匹配且版本正确的BIOS文件,以免造成不可逆的损害。
8.开始升级:耐心等待过程完成
在确认无误后,按下“Enter”键开始升级过程。请耐心等待,不要进行任何电源和硬件操作,直到升级过程完全结束。
9.升级成功提示:遵循相关指示
当升级成功时,您会在屏幕上看到相应的提示。请按照提示进行操作,通常需要重新启动电脑才能使升级生效。
10.检查BIOS设置:确保升级成功
重新启动电脑后,再次进入BIOS设置,检查固件版本是否为您刚刚升级的版本。如果一切正常,则说明升级已成功完成。
11.恢复默认设置:优化主板性能
在BIOS设置中,找到“LoadOptimizedDefaults”(加载默认设置)选项,并进行相应操作。这将使主板恢复出厂默认设置,以优化性能和稳定性。
12.进行测试:确保主板正常工作
重新启动电脑后,进行一些基本测试,确保主板运行正常。检查硬件设备的连接和功能,以确认升级未对系统造成任何不良影响。
13.注意事项:避免操作失误和风险
在整个升级过程中,请务必遵循华硕提供的操作步骤和注意事项,避免不正确的操作和潜在的风险。如果不确定某些步骤,建议查阅华硕官方文档或寻求专业人士的帮助。
14.后续维护:定期检查和升级
一旦成功升级主板BIOS,建议定期检查华硕官网上是否有新的固件版本,并根据需要进行升级。这将确保您始终享受到最新的功能和修复程序。
15.结语:提升性能,稳定电脑
通过本文提供的华硕U盘刷主板BIOS教程,您可以快速、简便地完成主板固件升级。升级主板BIOS可以提升电脑的性能和稳定性,解决一些潜在的问题,并增加对新硬件的兼容性。记住,在进行升级前务必备份重要数据,并且按照华硕的指导进行操作,避免操作失误和风险。希望本文对您有所帮助,祝您成功完成升级!