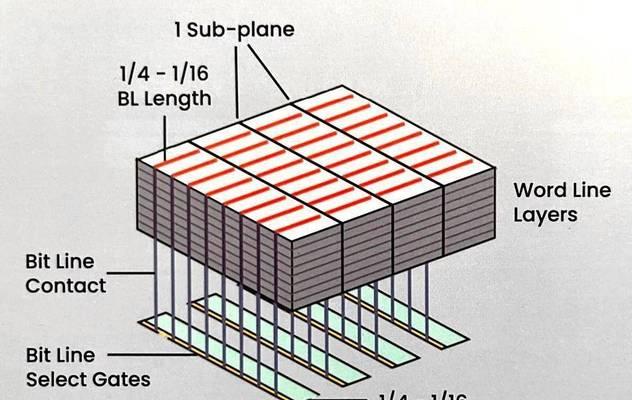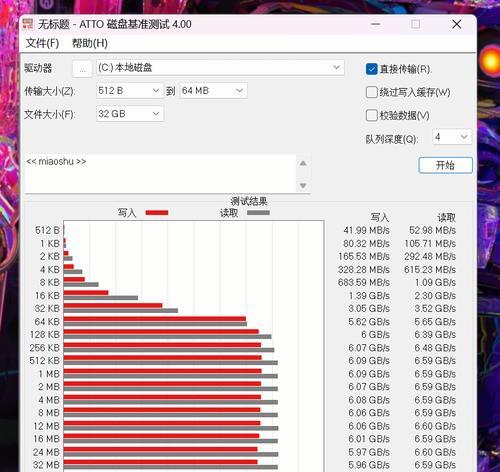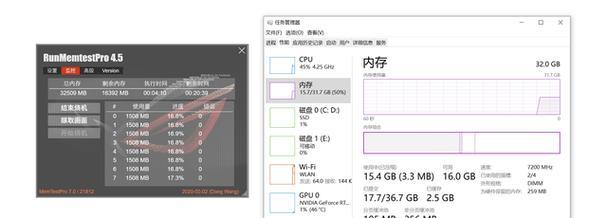在计算机使用过程中,经常会遇到蓝屏、系统崩溃或应用程序出现异常等问题。这些问题可能是由于内存模块存在故障或不稳定引起的。而为了检测和诊断内存问题,Memtest是一款常用的工具。本文将详细介绍如何使用Memtest进行内存检测,并提供了一些实用的技巧和注意事项。
1.确定适当的时间进行内存检测
你需要选择一个适当的时间来运行Memtest,因为该软件会占用大量的系统资源。最好是在计算机空闲时运行,避免影响日常工作或其他任务的进行。
2.准备启动Memtest的方式
在开始内存检测之前,你需要决定如何启动Memtest。有两种常见的方式:通过USB启动或通过软盘启动。你可以根据自己的需要和喜好选择其中一种方式。
3.创建启动盘
无论是使用USB还是软盘启动,你都需要创建一个启动盘。这个启动盘包含了Memtest的可执行文件和一些必要的系统文件,用于引导计算机进入Memtest环境。
4.配置计算机启动选项
在启动计算机时,你需要进入BIOS界面来配置启动选项。将启动顺序设置为首先从USB或软盘启动,以便计算机能够识别并加载Memtest。
5.运行Memtest
一旦你成功设置了启动选项并创建了启动盘,就可以重启计算机并运行Memtest了。计算机将会自动从启动盘中引导,并进入Memtest环境。你会看到一个简单的菜单界面,其中包含了各种内存测试选项。
6.选择内存测试选项
在Memtest的菜单界面中,你可以选择不同的内存测试选项。最常用的是“快速测试”和“完全测试”。快速测试通常只需几分钟就能完成,而完全测试则需要更长的时间。根据你的需求和时间限制选择相应的选项。
7.监控测试进度和结果
Memtest会自动开始执行内存测试,并显示每个测试的进度和结果。你可以仔细观察这些信息,特别是错误计数和错误地址。这些信息可以帮助你确定内存是否存在问题。
8.分析错误报告
如果Memtest检测到错误,它将生成一个错误报告,详细说明错误的类型和地址。你可以使用这些信息来定位和解决内存问题。一些常见的错误类型包括位翻转、数据损坏和模块故障等。
9.进行多次测试
为了确保结果的准确性,建议进行多次测试。不同的内存模块、不同的时段可能会导致测试结果的差异。通过进行多次测试,可以更全面地评估内存的稳定性和可靠性。
10.解决内存问题
一旦你确定了内存存在问题,你可以采取一些措施来解决这些问题。常见的方法包括更换故障模块、调整内存频率和时序等。如果你不确定如何解决问题,建议咨询专业人士的帮助。
11.注意事项与技巧
在使用Memtest进行内存检测时,还有一些注意事项和技巧需要注意。例如,在测试过程中避免过度加热、保持电脑的稳定状态以及选择最新版本的Memtest等。
12.其他内存检测工具
除了Memtest之外,还有其他一些内存检测工具可供选择。例如,Windows操作系统自带的内存诊断工具、第三方软件如PassMarkMemTest86等。你可以根据实际需求选择最适合的工具。
13.定期检测内存
内存问题可能会随着时间的推移而出现,所以定期检测内存是一个好习惯。建议每隔几个月运行一次Memtest或其他内存检测工具,以确保计算机始终处于稳定和可靠的状态。
14.内存问题与系统性能
内存问题可能会直接影响系统性能。如果你的计算机运行缓慢或出现异常,而且经过其他排除故障的方法无法解决问题,那么内存问题可能是一个潜在的原因。
15.结论与
使用Memtest进行内存检测可以帮助您准确识别和解决内存问题,保证计算机的稳定性和可靠性。通过正确配置启动选项、选择适当的测试选项并分析测试结果,您可以快速定位和解决内存故障。此外,定期检测内存也是保持计算机良好性能的重要一环。