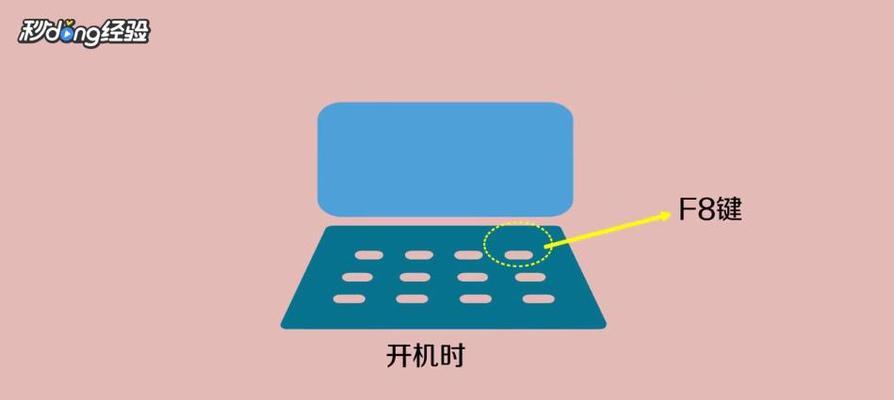随着时间的推移,计算机系统可能变得越来越慢,出现错误或感染病毒。这是时候考虑重装系统了。对于联想电脑用户来说,重装系统非常简单,只需按下一个键即可完成。本文将为您介绍如何使用联想电脑进行快速重装系统。
检查重要数据的备份情况
准备一个可用的安装介质
保存网络驱动程序
确保电源充足并连接到电源插座
断开所有外部设备的连接
关闭计算机
按下电源按钮启动计算机
在联想开机画面出现时,连续按下F11键
选择“恢复到原始出厂状态”并按下回车键
仔细阅读警告信息,并按照提示操作
选择恢复分区并按下回车键
选择“开始恢复”并按下回车键
耐心等待系统恢复过程完成
重新设置操作系统和用户账户信息
安装所需的软件和驱动程序
每个
1.检查重要数据的备份情况:在重装系统之前,确保将重要文件备份到外部存储设备或云存储中,以防数据丢失。
2.准备一个可用的安装介质:如果您的联想电脑没有预装操作系统的恢复分区或系统恢复盘,您需要创建一个可用的安装介质。
3.保存网络驱动程序:在重装系统后,您可能需要手动安装网络驱动程序才能连接到互联网。提前保存好网络驱动程序,以备不时之需。
4.确保电源充足并连接到电源插座:在重装系统过程中,电脑需要保持稳定供电,确保电池电量充足或将电脑连接到电源插座。
5.断开所有外部设备的连接:在重装系统前,断开所有外接设备(如打印机、扩展显示器等)的连接,以免干扰恢复过程。
6.关闭计算机:在开始重装系统前,确保将计算机完全关闭,并等待数秒后再继续下一步操作。
7.按下电源按钮启动计算机:按下电源按钮启动计算机,等待联想开机画面出现。
8.在联想开机画面出现时,连续按下F11键:当联想开机画面出现时,快速而连续地按下F11键,进入系统恢复环境。
9.选择“恢复到原始出厂状态”并按下回车键:在系统恢复环境中,使用上下方向键选择“恢复到原始出厂状态”,然后按下回车键确认选择。
10.仔细阅读警告信息,并按照提示操作:系统将显示警告信息,仔细阅读后按照提示操作,确认重装系统的风险和注意事项。
11.选择恢复分区并按下回车键:选择包含恢复分区的磁盘,并按下回车键确认选择。
12.选择“开始恢复”并按下回车键:在恢复选项中选择“开始恢复”,然后按下回车键,启动系统恢复过程。
13.耐心等待系统恢复过程完成:系统恢复过程可能需要一些时间,请耐心等待,不要中途中断电源或操作。
14.重新设置操作系统和用户账户信息:系统恢复完成后,根据提示重新设置操作系统和用户账户信息,包括语言、时区、用户名等。
15.安装所需的软件和驱动程序:重装系统后,安装所需的软件和驱动程序,确保联想电脑正常运行。
联想重装系统非常简单,只需按下F11键即可快速完成。在重装系统前,确保备份重要数据,并准备好安装介质和网络驱动程序。通过仔细遵循每个步骤的操作,您可以轻松恢复您的联想电脑到原始出厂状态,以获得更好的性能和稳定性。记住,在重装系统过程中要耐心等待,不要中途中断电源或操作。