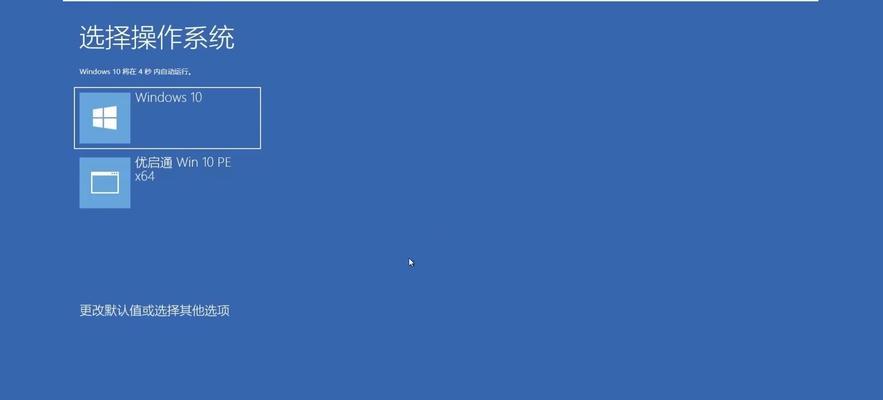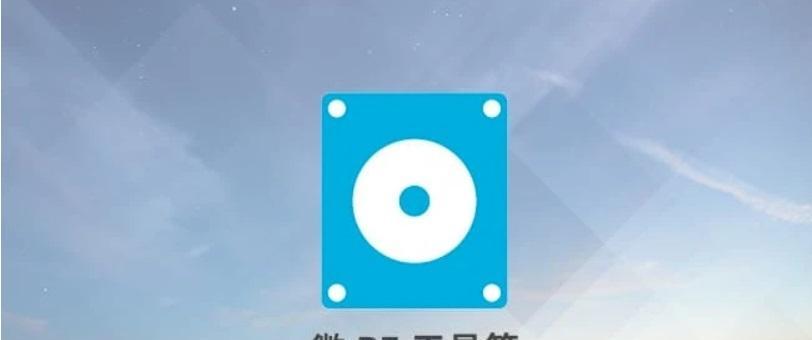安装一个可靠的硬盘PE系统对于电脑维修和故障排除至关重要。本文将为您介绍如何轻松安装硬盘PE系统,并提供详细的步骤指南,让您能够快速完成安装。
一:准备工作
在安装硬盘PE系统之前,您需要确保已经准备好以下材料和工具:一台空闲的电脑、一个可启动U盘或光盘、一个硬盘PE系统的安装文件。
二:下载硬盘PE系统
您需要从官方网站或其他可信来源下载适合您电脑型号的硬盘PE系统安装文件。确保下载的文件与您的操作系统版本相匹配。
三:制作启动盘或光盘
将下载好的硬盘PE系统文件写入到一个可启动的U盘或光盘中。您可以使用专业的软件工具如UltraISO或Rufus来完成此操作。确保在制作启动盘或光盘时选择正确的文件路径和格式。
四:设置电脑启动顺序
在安装硬盘PE系统之前,您需要将电脑的启动顺序设置为从U盘或光盘启动。进入BIOS设置界面,找到“启动顺序”选项,并将U盘或光盘设为首选启动设备。
五:重启电脑并进入PE系统
保存并退出BIOS设置后,重启电脑。此时,电脑会自动从U盘或光盘启动,并进入硬盘PE系统的安装界面。
六:选择安装方式
在PE系统安装界面上,您将看到几种不同的安装方式。根据您的需求选择合适的安装方式,如完整安装或临时运行。
七:选择安装位置
如果您选择进行完整安装,您需要选择一个适合的分区或硬盘来安装PE系统。确保选择的分区或硬盘有足够的存储空间,并且不会影响原有数据。
八:开始安装
确认安装位置后,点击“开始安装”按钮,等待安装过程完成。这可能需要一些时间,请耐心等待。
九:配置PE系统
安装完成后,您可以根据需要配置硬盘PE系统。您可以添加或删除工具、设置网络连接、更改界面语言等。
十:测试PE系统功能
安装完成后,您可以对PE系统进行功能测试,以确保它能够正常运行。尝试运行一些常用的工具和程序,检查其性能和稳定性。
十一:备份PE系统
一旦PE系统安装完成并配置好,建议您将其备份到一个可靠的存储设备,以防止意外丢失或损坏。定期更新备份以保持最新的系统状态。
十二:使用PE系统进行故障排除
安装好硬盘PE系统后,您可以利用它进行电脑故障排除。使用PE系统的工具和功能,可以更方便地修复系统错误、恢复文件、清理病毒等。
十三:定期更新和维护
与任何其他操作系统一样,硬盘PE系统也需要定期更新和维护。确保及时安装系统更新、更新驱动程序,并进行磁盘清理和优化以保持系统性能。
十四:注意事项
在安装和使用硬盘PE系统时,请注意以下事项:确保从可信任的来源下载系统文件、谨慎选择安装位置、定期备份和维护系统、谨慎使用系统工具等。
十五:
通过本文的步骤指南,您应该能够轻松安装硬盘PE系统并有效地使用它进行故障排除和维护。记住,正确安装和维护硬盘PE系统对于保护电脑数据和提高工作效率至关重要。