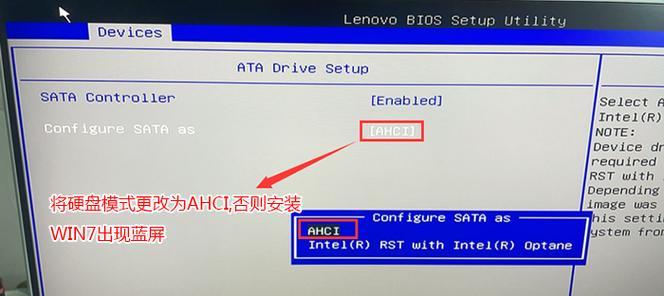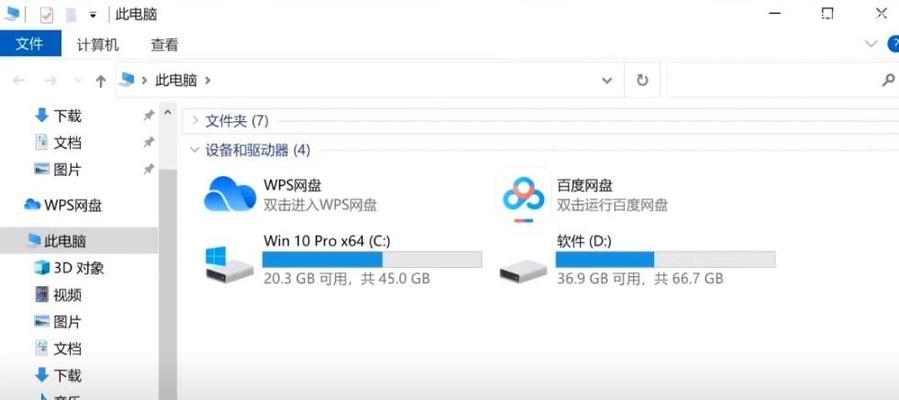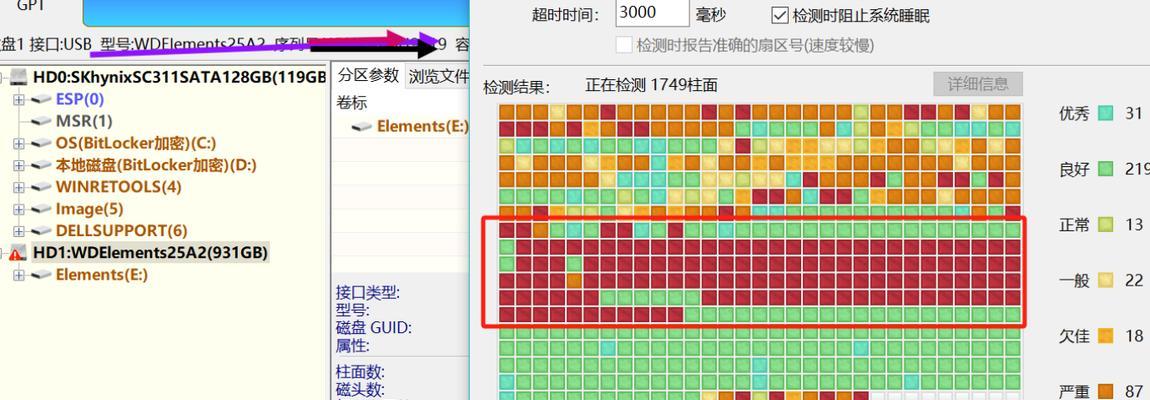现在,随着计算机技术的发展,我们对于数据的依赖越来越大。无论是个人用户还是企业组织,都需要定期备份重要数据以应对突发情况。DiskGenius作为一款功能强大且易于使用的硬盘管理工具,在硬盘备份方面具有出色的表现。本文将为大家详细介绍如何使用DiskGenius进行硬盘备份,让你轻松保护重要数据。
一:了解DiskGenius
DiskGenius是一款专业的硬盘管理工具,它能够帮助我们对硬盘进行分区、格式化、修复以及备份等操作。其强大的功能使得我们能够更好地管理硬盘数据,并且能够保证数据的安全性。
二:准备工作
在使用DiskGenius进行硬盘备份之前,我们需要做一些准备工作。确保你已经安装了最新版本的DiskGenius软件;将需要备份的硬盘连接到电脑上,并且确保硬盘能够正常工作。
三:创建一个备份任务
打开DiskGenius软件后,在主界面点击“备份与还原”选项,然后选择“新建备份任务”。在弹出的对话框中,选择要备份的硬盘以及备份目标路径,点击“下一步”继续。
四:选择备份方式
在备份任务设置界面,我们可以选择不同的备份方式。根据需求,可以选择全盘备份、分区备份或者文件备份。其中,全盘备份将会备份整个硬盘的所有数据,而分区备份则仅备份指定分区的数据。
五:设置备份参数
在设置备份参数时,我们可以选择是否进行压缩、加密以及是否创建可启动的备份等选项。根据实际需求进行选择,并点击“下一步”进行下一步的操作。
六:开始备份
在确认所有设置后,点击“开始”按钮开始备份过程。DiskGenius将会按照你的设置进行备份,并且会显示备份进度和剩余时间。请耐心等待备份完成。
七:查看备份结果
当备份完成后,我们可以在“备份与还原”选项中查看备份结果。DiskGenius会显示备份文件的路径、大小以及备份时间等信息。
八:恢复备份数据
如果需要恢复备份的数据,我们可以在DiskGenius中选择“备份与还原”选项,然后选择“新建还原任务”。根据提示选择需要还原的备份文件以及目标路径,然后点击“开始”按钮进行恢复。
九:增量备份
除了全盘备份和分区备份外,DiskGenius还支持增量备份的功能。增量备份可以只备份发生变化的数据,从而减少备份所需的时间和空间。
十:定时备份
在DiskGenius中,我们还可以设置定时备份的功能。通过设置备份计划,我们可以让DiskGenius在指定的时间自动进行硬盘备份,提高备份效率和便利性。
十一:应急救援功能
除了硬盘备份功能外,DiskGenius还具有强大的应急救援功能。当我们的硬盘出现故障或者无法正常启动时,可以使用DiskGenius进行数据恢复和修复。
十二:数据克隆
除了备份功能外,DiskGenius还可以进行硬盘数据克隆。通过选择源硬盘和目标硬盘,我们可以快速将数据从一块硬盘复制到另一块硬盘上。
十三:注意事项
在使用DiskGenius进行硬盘备份时,需要注意保护备份文件的安全性,避免被恶意软件破坏或删除。此外,还要定期检查备份文件的完整性,确保备份的有效性。
十四:常见问题解答
在使用DiskGenius进行硬盘备份过程中,可能会遇到一些问题。例如备份速度慢、备份失败等。在这里,我们提供了一些常见问题的解答,帮助你顺利完成备份任务。
十五:
通过本文的介绍,我们详细了解了如何使用DiskGenius进行硬盘备份。无论是个人用户还是企业组织,都可以通过DiskGenius轻松备份重要数据,确保数据的安全性和可靠性。希望本文能够对大家有所帮助!