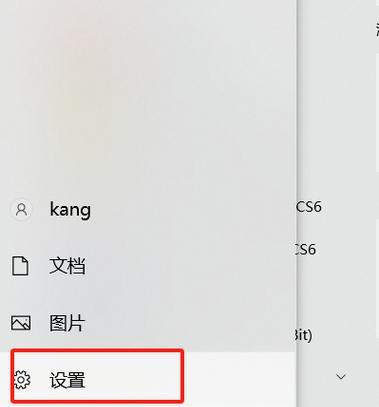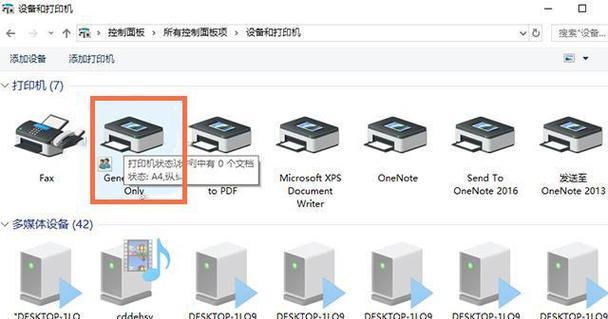在现代社会中,打印机已经成为了办公和学习中不可或缺的设备。但是,很多人对于如何在电脑上添加打印机设备感到困惑。本文将详细介绍如何在电脑上添加打印机设备的步骤,帮助读者轻松连接打印机,提高工作和学习效率。
检查打印机连接线
在开始添加打印机设备之前,首先要确保打印机和电脑之间连接线的稳固性。插口应该插得牢固,并且没有松动的迹象。
打开电脑设置
打开电脑桌面,点击屏幕左下角的“开始”按钮,选择“设置”选项,进入电脑设置界面。
选择“设备”选项
在电脑设置界面中,找到并点击“设备”选项。这个选项可以让您管理所有与电脑连接的外部设备。
点击“添加打印机或扫描仪”
在“设备”选项中,找到“添加打印机或扫描仪”的选项,并点击它。电脑会自动搜索可用的打印机设备。
选择要添加的打印机
在电脑搜索到可用的打印机设备后,会显示一个列表供您选择。点击您要添加的打印机设备的名称,然后点击“下一步”。
等待驱动程序安装完成
电脑会自动下载并安装相应的驱动程序。这个过程可能需要一些时间,请耐心等待。
选择共享设置(可选)
如果您的打印机设备是连接在其他电脑上的,您可以选择共享设置,以便其他电脑也能够使用这台打印机。如果不需要共享,可以跳过这一步。
完成添加打印机设备
完成以上步骤后,电脑将会显示“已成功添加打印机”或类似的信息。这意味着您已经成功添加了打印机设备。
进行测试打印
为了确保打印机设备正常工作,您可以进行一次测试打印。打开一个文档或图片,点击“打印”选项,选择您刚刚添加的打印机设备,然后点击“打印”。
解决常见问题
如果在添加打印机设备的过程中遇到问题,可以点击“故障排除”选项进行相关设置。
更新驱动程序
定期更新打印机设备的驱动程序可以提高设备的性能和稳定性。您可以点击“更新驱动程序”选项进行相应设置。
删除不需要的打印机设备
如果您不再使用某个打印机设备,或者添加了重复的设备,可以点击“删除设备”选项将其移除。
设置默认打印机
如果您有多台打印机设备,可以选择其中一台作为默认打印机。这样,您每次打印时就不需要再手动选择设备。
确保打印机设备处于在线状态
在使用打印机设备之前,确保其处于在线状态。检查打印机是否连接电源,并且纸张、墨盒等耗材是否齐全。
通过以上步骤,您已经成功地在电脑上添加了打印机设备。现在,您可以轻松打印文件、图片等内容,提高工作和学习的效率。记得定期检查更新驱动程序以及维护打印机设备,保持其正常运行。