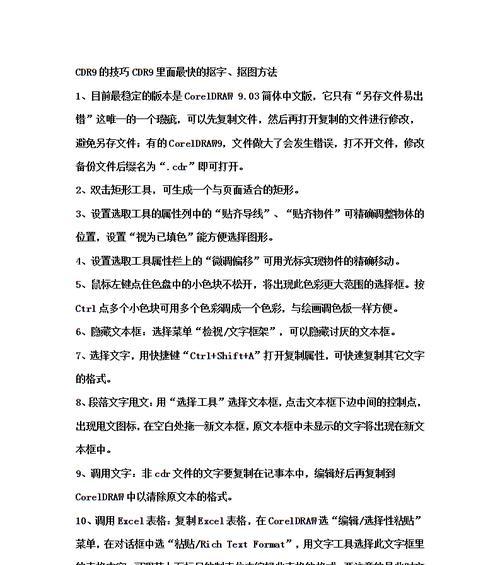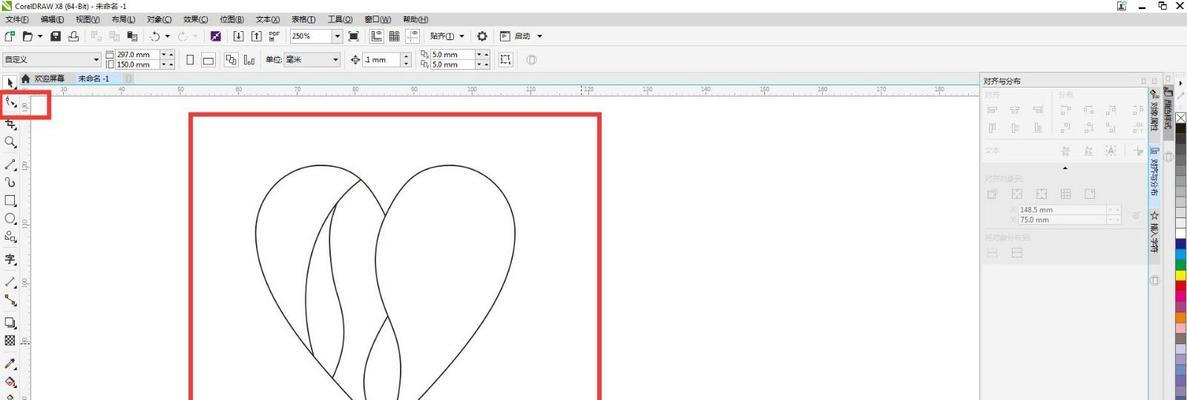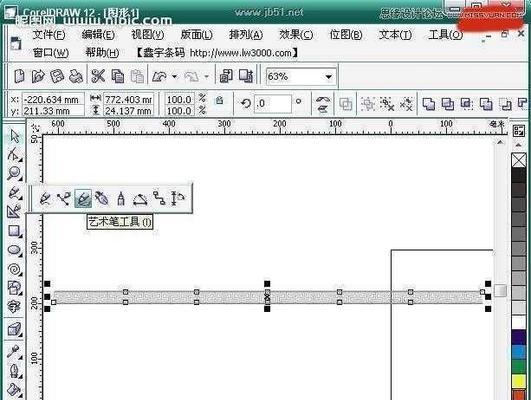在设计领域,CDR(CorelDRAW)是一款常用的矢量图形编辑软件,而等距离连续复制是CDR中常用的功能之一。通过合理的使用这一功能,设计师可以更高效地完成工作。本文将分享15个CDR等距离连续复制的技巧,帮助读者提升工作效率和设计能力。
选择正确的对象
在进行CDR等距离连续复制之前,首先要确保正确选择了要复制的对象。可以通过使用选择工具或直接单击对象来选择。同时,可以使用Ctrl键进行多选,选择多个对象进行连续复制。
调整复制的方向
在进行CDR等距离连续复制时,需要调整复制的方向。可以通过鼠标右键点击选择“方向”选项来进行调整,也可以使用快捷键来切换方向。根据需要选择水平、垂直或斜向复制。
设定等距离复制的间距
设定等距离复制的间距是进行CDR等距离连续复制的重要步骤。可以通过选择“效果”菜单下的“复制”选项来设置间距。也可以直接在工具栏中找到“复制”图标,点击后进行间距设置。
使用快捷键加速操作
为了进一步提高操作效率,可以使用快捷键来完成CDR等距离连续复制。比如,可以使用Ctrl+D组合键进行连续复制,省去了反复选择菜单或点击工具栏的步骤。
调整复制的数量
根据需要,可以灵活地调整复制的数量。可以在复制时直接输入数字,指定复制的数量。也可以在复制完成后,通过选择复制对象并拖动鼠标来调整复制的数量。
运用网格辅助布局
为了使CDR等距离连续复制的效果更加精确,可以运用网格进行辅助布局。可以通过选择“视图”菜单下的“网格”选项来显示网格。将对象与网格对齐,确保等距离复制的准确性。
使用辅助线对齐
除了网格,还可以使用辅助线来进行对齐。可以通过选择“视图”菜单下的“辅助线”选项来显示辅助线。将对象与辅助线对齐,确保等距离复制的准确性。
批量操作复制对象
如果需要同时复制多个对象,可以使用CDR的批量操作功能。可以通过选择多个对象,然后在“编辑”菜单中选择“复制”,进行批量复制操作。
使用复制变形工具
CDR提供了复制变形工具,可以实现更多样化的等距离连续复制效果。通过选择并使用该工具,可以灵活地调整和变形复制的对象,增加设计的创意和变化。
应用复制特效
CDR中还有许多复制特效可以应用到等距离连续复制中。比如,可以选择“效果”菜单下的“重复”选项,进行不同类型的复制特效应用,增加设计的多样性。
调整复制对象的尺寸
除了间距和数量,还可以调整复制对象的尺寸。可以通过选择复制对象,并使用鼠标拖动或输入数值进行尺寸调整,使复制的对象更加符合设计要求。
应用镜像复制
在CDR中,还可以应用镜像复制功能。通过选择“效果”菜单下的“镜像”选项,可以实现对象的镜像复制,使设计更加对称和有趣。
调整复制对象的角度
为了增加设计的多样性,可以调整复制对象的角度。可以通过选择复制对象并使用鼠标拖动或输入数值进行角度调整,创造出不同方向和旋转的复制效果。
复制与组合
在进行CDR等距离连续复制时,可以选择先复制再组合成为一个整体。通过选择多个复制对象,并点击“编辑”菜单中的“组合”选项,可以将复制的对象组合在一起,方便后续操作。
不断实践和创新
CDR等距离连续复制是一项技巧性很强的操作,需要不断地实践和创新。通过不断探索和尝试,设计师们可以发现更多有趣和独特的等距离连续复制技巧,为设计带来更多可能性。
CDR等距离连续复制技巧的掌握,对于设计师提高工作效率和设计能力非常重要。通过选择正确的对象、调整复制的方向和间距、使用快捷键等技巧,可以更加轻松地应对CDR等距离连续复制。同时,运用网格、辅助线等辅助布局工具,以及灵活应用复制特效和镜像复制等技巧,都能增加设计的多样性和创意。持续实践和创新将帮助设计师们发现更多有趣的等距离连续复制技巧,不断提升设计水平。