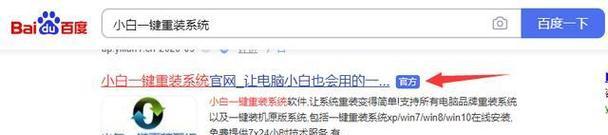在我们日常使用电脑的过程中,U盘是一个非常重要的辅助设备,但是有时候我们可能会遇到一些U盘问题,比如无法读取、无法格式化等。同时,在系统安装的过程中,如果我们没有安装光驱,那么使用U盘装系统是一个非常方便快捷的方法。本文将教你如何使用系统U盘来修复和装载系统,帮助你解决U盘问题和进行系统安装。
准备工作:获取系统U盘和制作工具
1.1获取一只空白的U盘,并确保其容量足够大以容纳系统文件。
1.2下载并安装一个系统U盘制作工具,比如Rufus。
制作修复U盘
2.1打开Rufus软件,并插入准备好的U盘。
2.2在Rufus界面中,选择正确的U盘,并选择要制作的系统映像文件。
2.3确认设置选项,如分区方案、文件系统和启动方式。
2.4点击“开始”按钮开始制作修复U盘。
2.5等待制作过程完成。
修复U盘问题
3.1插入制作好的修复U盘,并重启电脑。
3.2进入电脑的BIOS设置界面,将U盘设为启动优先级第一项。
3.3保存设置并重启电脑,系统将从修复U盘启动。
3.4在修复界面中,选择修复U盘问题的选项,如修复引导记录、修复文件系统等。
3.5根据具体问题进行相应修复操作。
制作装系统U盘
4.1打开Rufus软件,并插入准备好的U盘。
4.2在Rufus界面中,选择正确的U盘,并选择要制作的系统映像文件。
4.3确认设置选项,如分区方案、文件系统和启动方式。
4.4点击“开始”按钮开始制作装系统U盘。
4.5等待制作过程完成。
使用装系统U盘安装系统
5.1插入制作好的装系统U盘,并重启电脑。
5.2进入电脑的BIOS设置界面,将U盘设为启动优先级第一项。
5.3保存设置并重启电脑,系统将从装系统U盘启动。
5.4按照系统安装向导的提示,选择合适的选项完成系统安装。
常见问题及解决方案
6.1U盘无法被识别:重新插拔U盘、更换USB接口或尝试使用其他电脑。
6.2制作U盘失败:检查U盘是否有写保护、重新下载系统映像文件或尝试使用其他制作工具。
注意事项
7.1确保备份重要数据,制作修复或装系统U盘时会格式化U盘。
7.2选择合适的系统映像文件,确保其与你的电脑硬件兼容。
通过本文的教程,你学会了如何使用系统U盘来修复U盘问题和进行系统安装。这个过程简单而有效,可以帮助你轻松应对各种U盘问题,同时也能解决没有光驱的情况下进行系统安装的困扰。记住注意事项,并根据具体问题选择相应的操作,你将能够更好地管理和维护你的电脑系统。