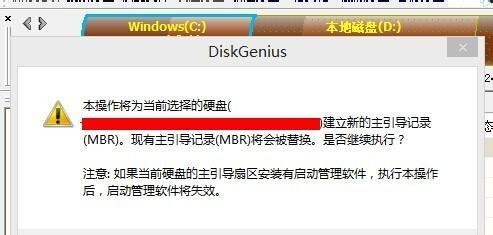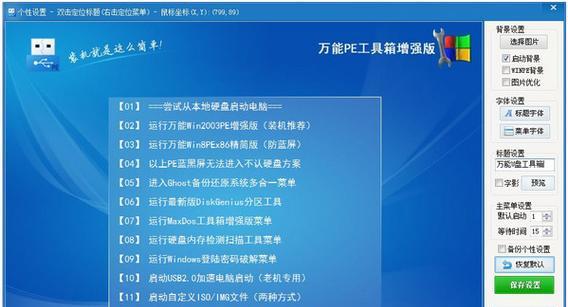在使用电脑的过程中,我们经常会遇到各种系统故障导致无法正常启动的情况,这时候我们就需要一种便捷的工具来修复系统问题。PE工具箱U盘就是这样一种强大的工具,它可以帮助我们在系统无法启动时进行紧急修复。本文将详细介绍如何制作PE工具箱U盘,并利用其进行系统启动与故障修复。
制作PE工具箱U盘
1.下载PE工具箱镜像文件
2.使用专业制作工具制作PE工具箱U盘
3.将PE工具箱镜像文件写入U盘
启动电脑并进入PE系统
4.插入PE工具箱U盘并重启电脑
5.进入BIOS设置,将U盘设为启动优先项
6.保存设置并重启电脑
选择故障修复模式
7.进入PE系统后,选择故障修复模式
8.根据系统故障类型选择相应修复工具
9.执行修复工具,等待修复过程完成
常见故障解决方案
10.修复启动问题:使用启动修复工具进行修复
11.恢复丢失文件:利用数据恢复工具找回丢失的文件
12.修复系统崩溃:通过系统还原功能恢复到正常状态
13.解决病毒感染:使用杀毒工具清除病毒文件
14.修复硬盘错误:运行硬盘检测与修复工具进行修复
15.修复系统注册表:使用注册表修复工具修复损坏的注册表项
通过制作PE工具箱U盘,并利用其进行系统启动和故障修复,我们可以轻松解决各种系统故障带来的困扰。无论是启动问题、文件丢失还是系统崩溃,PE工具箱U盘都能提供相应的解决方案。希望本文对您在使用PE工具箱U盘进行系统启动时有所帮助。