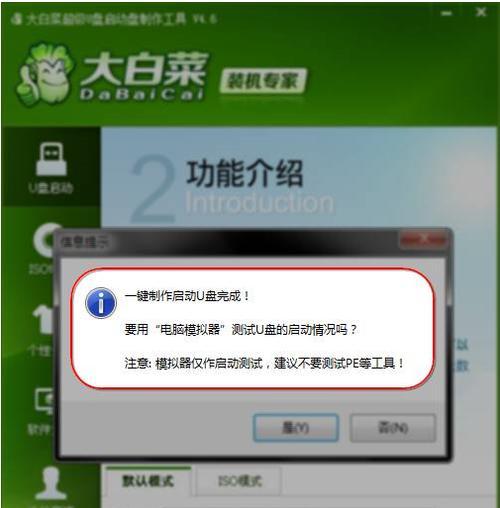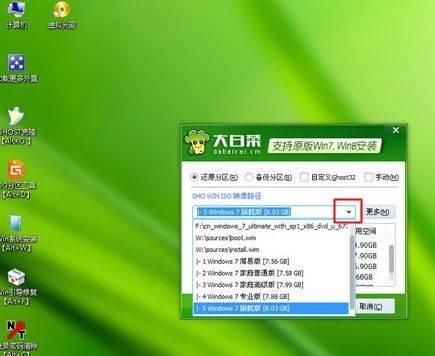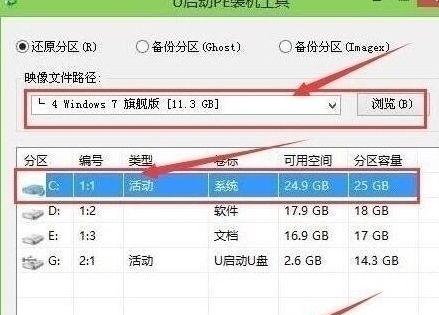随着信息时代的发展,我们对于存储空间的需求越来越大。而U盘作为一个便携、易用的存储设备,成为人们常用的工具之一。然而,在长时间使用U盘后,我们常常会遇到存储空间不足、文件混乱等问题。为了解决这些问题,本文将介绍如何利用大白菜U盘分区功能,轻松管理存储空间,提高工作效率。
一:了解大白菜U盘分区功能的意义
大白菜U盘分区功能可以将U盘划分为多个独立的逻辑驱动器,每个驱动器可独立管理文件和文件夹。这样一来,我们就可以更加有序地管理存储的文件和数据,并避免因为文件过多而降低设备性能的情况发生。
二:准备工作:插入并打开大白菜U盘
将大白菜U盘插入电脑的USB接口,并等待电脑自动识别。在“我的电脑”或“资源管理器”中找到U盘的图标,双击打开U盘。
三:进入大白菜U盘分区工具
在打开的U盘窗口中,找到并双击“大白菜U盘分区工具.exe”文件,即可进入大白菜U盘分区工具的界面。
四:选择需要分区的U盘
在大白菜U盘分区工具的界面中,我们可以看到电脑上所有可用的磁盘设备。在这些设备中,找到我们需要分区的U盘,点击选中。
五:选择分区类型和分区数量
在选中U盘后,我们可以看到右侧有一个“分区类型”的选项框。根据自己的需求,选择合适的分区类型。对于一般用户来说,建议选择“主分区”。接下来,在“分区数量”的选项框中,选择需要的分区数量。
六:设置分区大小
在确定了分区类型和分区数量后,我们需要为每个分区设置合适的大小。在大白菜U盘分区工具界面的底部,有一个“设置大小”选项框。点击后,我们可以看到一个新窗口,在这个窗口中,设置每个分区的大小。
七:确定分区设置
完成对每个分区的大小设置后,点击“确定”按钮,即可将设置应用到U盘上。
八:等待分区完成
分区设置完成后,大白菜U盘分区工具会自动开始为U盘进行分区。我们只需要耐心等待,直到分区完成。
九:查看分区效果
分区完成后,我们可以重新打开U盘,在“我的电脑”或“资源管理器”中,可以看到原本只有一个驱动器的U盘,变成了多个独立的驱动器。这意味着分区已成功完成。
十:利用分区管理文件和数据
现在,我们可以将不同类型的文件和数据存储到不同的分区中。比如,我们可以将工作文件存储在一个分区,将娱乐文件存储在另一个分区。这样一来,我们可以更加有序地管理和查找文件。
十一:备份重要文件
由于U盘是一个易失性存储设备,数据可能会意外丢失。在进行分区后,我们建议备份重要的文件到其他存储设备,以免发生数据丢失的情况。
十二:定期整理分区
为了保持分区的整洁和性能的稳定,我们需要定期整理分区。即删除不再需要的文件、清理临时文件等。这样可以释放存储空间,提高U盘的使用效果。
十三:遵守使用原则
在使用大白菜U盘分区功能时,我们需要遵守一些基本的使用原则。比如,不要随意更改分区的名称和大小,避免对分区进行误操作。
十四:了解其他分区功能
大白菜U盘分区工具还提供了其他一些实用的分区功能,比如合并分区、调整分区大小等。我们可以根据自己的需求,灵活使用这些功能。
十五:
通过大白菜U盘分区教程,我们可以轻松管理U盘的存储空间,提高工作效率。同时,合理的分区设置还可以让我们更加有序地管理文件和数据,避免文件混乱的情况发生。希望本文对大家有所帮助!