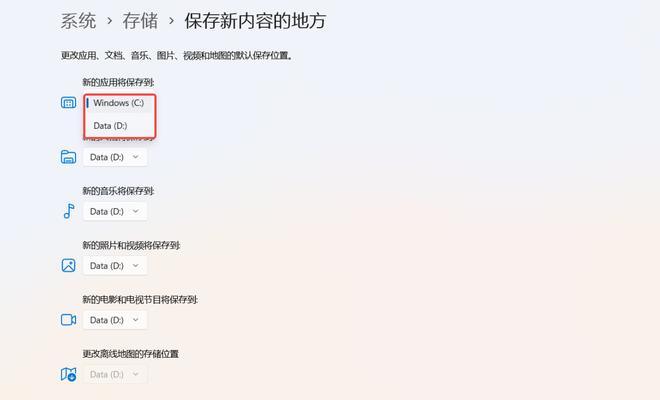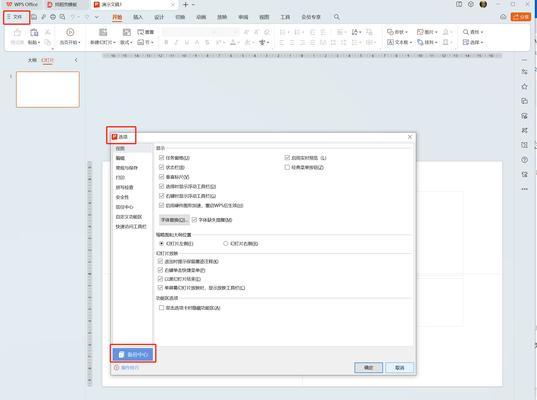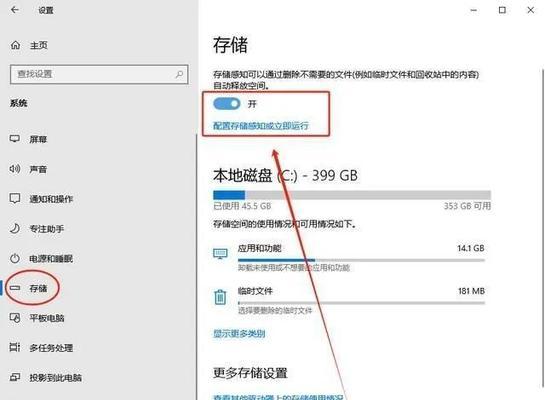在日常使用计算机的过程中,C盘中的无用文件缓存会占用大量的存储空间,影响计算机的运行速度和性能。定期清理C盘中的无用文件缓存是非常重要的。本文将为大家介绍如何彻底清理C盘中的无用文件缓存,释放宝贵的存储空间,提高计算机的性能和响应速度。
检查临时文件夹
1.删除临时文件夹中的所有文件和文件夹:打开“开始菜单”,搜索并点击“运行”,输入"%temp%"并点击“确定”,然后删除所有文件和文件夹。
清理浏览器缓存
2.清空Chrome浏览器缓存:打开Chrome浏览器,在地址栏输入"chrome://settings/clearBrowserData"并按下回车键,选择清除历史记录和缓存。
清理系统缓存
3.清理Windows系统缓存:打开“开始菜单”,搜索并点击“磁盘清理”,选择C盘并点击“确定”,勾选“系统文件”,然后选择“清空”。
清理应用程序缓存
4.清理应用程序缓存:打开“开始菜单”,搜索并点击“控制面板”,选择“程序”或“程序和功能”,找到需要清理的应用程序,右键点击并选择“卸载”。
清理回收站
5.清空回收站:在桌面上找到回收站图标,右键点击并选择“清空回收站”。
删除无用的下载文件
6.删除C盘中的无用下载文件:打开“我的电脑”或“此电脑”,找到C盘下的“下载”文件夹,将其中的无用文件删除。
清理系统日志文件
7.清理系统日志文件:打开“开始菜单”,搜索并点击“事件查看器”,在左侧面板中选择“Windows日志”,找到“系统”和“应用程序”下的日志文件,右键点击并选择“清除日志”。
删除临时互联网文件
8.删除临时互联网文件:打开“开始菜单”,搜索并点击“InternetExplorer”,点击菜单栏上的“工具”-“Internet选项”,在弹出窗口中选择“常规”标签下的“删除”,勾选“临时互联网文件”并点击“删除”。
清理音乐、视频和图片缓存
9.清理音乐、视频和图片缓存:打开“我的电脑”或“此电脑”,找到C盘下的“音乐”、“视频”和“图片”文件夹,将其中的无用文件删除。
清理应用程序日志文件
10.清理应用程序日志文件:打开“开始菜单”,搜索并点击“事件查看器”,在左侧面板中选择“应用程序和服务日志”,找到需要清理的应用程序日志,右键点击并选择“清除日志”。
删除无用的桌面图标和快捷方式
11.删除无用的桌面图标和快捷方式:在桌面上找到无用的图标和快捷方式,右键点击并选择“删除”。
清理系统备份文件
12.清理系统备份文件:打开“开始菜单”,搜索并点击“控制面板”,选择“系统和安全”,点击“文件历史记录”,在弹出窗口中选择“高级设置”,点击“清理版本”。
关闭休眠模式
13.关闭休眠模式:打开“开始菜单”,搜索并点击“命令提示符”,在弹出窗口中输入"powercfg-hoff"并按下回车键。
清理系统更新文件
14.清理系统更新文件:打开“开始菜单”,搜索并点击“控制面板”,选择“程序”或“程序和功能”,点击“查看安装的更新”,选择需要删除的更新并点击“卸载”。
通过以上步骤,你可以轻松地清理C盘中的无用文件缓存,释放宝贵的存储空间,提高计算机的性能和响应速度。定期进行清理操作,可以让你的计算机保持良好的运行状态。让我们一起来保持C盘的清洁,为计算机的使用带来更好的体验吧!