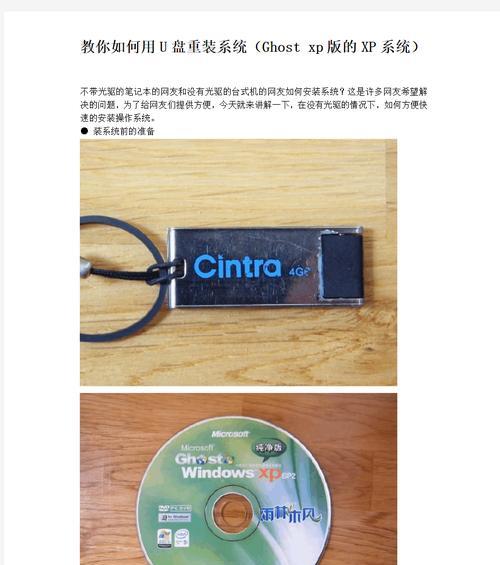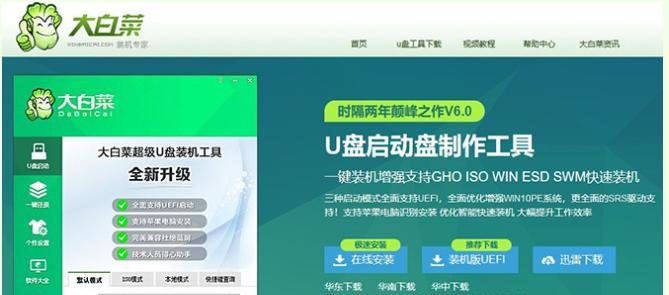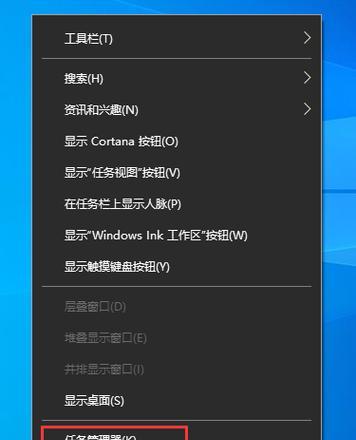随着时间的推移,计算机的性能会逐渐下降,操作系统可能会出现各种问题。为了解决这些问题,我们可以使用U盘进行手动系统重装。本文将为您提供一份详细的教程和操作指南,帮助您轻松地重装系统,使您的电脑恢复到出厂设置。
1.检查系统要求:确保您的电脑满足系统重装的最低要求
在开始之前,您需要检查您的电脑是否满足系统重装的最低要求。这包括处理器、内存和硬盘空间等方面。
2.准备U盘:选择一个适当的U盘并进行准备
选择一个容量足够大的U盘,并确保其中没有重要的数据。接下来,我们需要格式化U盘并创建一个可启动的安装介质。
3.下载操作系统镜像:获取适合您电脑型号的操作系统镜像
在进行系统重装之前,您需要下载适合您电脑型号的操作系统镜像。您可以从官方网站或其他可靠的来源下载。
4.创建启动U盘:使用特定软件将镜像写入U盘
一旦您获取了操作系统镜像,您需要使用特定的软件将其写入U盘,创建一个可启动的U盘。
5.设置电脑启动顺序:将U盘设置为首选启动设备
在开始系统重装之前,您需要将电脑的启动顺序调整为首选启动U盘。这样,电脑将从U盘而不是硬盘启动。
6.启动电脑并进入BIOS:重启电脑并进入BIOS设置界面
现在,您可以重启电脑并进入BIOS设置界面。每个电脑品牌的进入方式可能不同,常见的是按下Del或F2键。
7.配置启动顺序:找到启动选项并将U盘设为首选
在BIOS设置界面中,您需要找到启动选项并将U盘设为首选。通常,您可以通过箭头键和Enter键进行选择和确认。
8.保存设置并重启:保存更改并重新启动电脑
一旦您配置好了启动顺序,确保保存设置并退出BIOS。接下来,您需要重新启动电脑,使新的设置生效。
9.进入系统安装界面:电脑将从U盘启动进入操作系统安装界面
当您的电脑重新启动时,它将从U盘启动,并进入操作系统安装界面。在此界面上,您可以开始执行系统重装的过程。
10.安装操作系统:按照指示进行系统安装
在系统安装界面上,您需要按照指示进行系统安装。这包括选择安装位置、键入产品密钥等步骤。
11.系统初始化:安装完成后进行系统初始化设置
一旦操作系统安装完成,您需要进行一些初始化设置,如选择时区、创建用户账户等。
12.更新驱动程序:更新电脑的硬件驱动程序
在重装完系统后,您需要更新电脑的硬件驱动程序。这可以提高系统的稳定性和性能。
13.安装常用软件:为您的电脑安装常用软件和工具
为了满足您的日常需求,您需要安装一些常用软件和工具。这包括浏览器、办公套件、杀毒软件等。
14.还原个人数据:将备份的个人数据还原到电脑中
在重装系统之前,您应该备份所有重要的个人数据。在系统安装完成后,您可以将这些数据还原回电脑中。
15.系统优化:进一步优化系统以提升性能
您可以进一步优化系统以提升其性能。这可以包括清理垃圾文件、优化启动项、调整电源选项等。
通过使用U盘进行手动系统重装,您可以解决电脑出现的各种问题,并使其恢复到出厂设置。请按照本文提供的详细教程和操作指南,轻松地完成系统重装过程。记得备份重要数据,并随时保持耐心和谨慎。祝您成功重装系统!