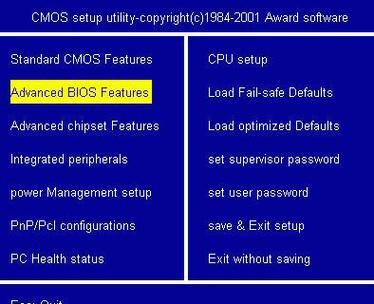在现代科技的飞速发展下,电脑已经成为人们工作、学习、娱乐的重要工具。而在使用电脑时,我们常常会遇到需要不同操作系统的需求。本文将为大家介绍如何利用大白菜U盘来实现多个系统的安装,为您的电脑带来更多便利。
大白菜U盘简介
大白菜U盘是一种特殊的U盘,它具备了一键装机功能,能够帮助用户快速安装多个操作系统。这种U盘容量大,速度快,适用于不同品牌的计算机。
准备工作
在开始操作之前,我们首先需要准备好一台电脑、一根大白菜U盘和所需的操作系统安装文件。确保电脑处于正常状态并且已经备份好重要数据。
制作大白菜U盘启动盘
将大白菜U盘插入电脑,打开启动盘制作工具,选择所需操作系统的镜像文件,并点击制作启动盘按钮。稍等片刻,大白菜U盘便会被制作成启动盘。
设置电脑启动项
重启电脑,在开机过程中按下相应的按键进入BIOS设置界面,找到启动项设置,将大白菜U盘设置为第一启动项。保存设置后,重启电脑。
选择要安装的操作系统
电脑重新启动后,大白菜U盘会自动进入安装界面。根据提示,选择要安装的操作系统,并点击安装按钮。
分配磁盘空间
在安装界面中,我们可以看到电脑上的硬盘和其分区情况。根据需求,我们可以选择给每个操作系统分配不同的磁盘空间。
开始安装操作系统
确认好磁盘空间分配后,点击开始安装按钮,大白菜U盘会自动开始安装操作系统。这个过程可能需要一段时间,请耐心等待。
重启电脑并选择操作系统
当安装完成后,大白菜U盘会提示您重启电脑。重启后,您将看到一个引导界面,可以选择要启动的操作系统。
安装其他操作系统
如果您还需要安装其他操作系统,可以再次使用大白菜U盘重复以上步骤,选择另一个操作系统进行安装。
系统切换和设置
安装完成后,您可以通过引导界面切换不同的操作系统。同时,您还可以在每个操作系统中进行相应的设置和个性化配置。
注意事项
在安装过程中,需要注意保存好个人重要数据,并选择合适的操作系统版本。确保所需操作系统的安装文件完整且正确。
多系统共享文件
通过大白菜U盘装多个系统后,可以在不同操作系统之间共享文件。这对于不同操作系统之间的数据传输非常方便。
解决安装问题
在安装过程中,如果遇到问题,可参考大白菜U盘的官方文档或寻求相关技术支持。通常情况下,这些问题都能够得到有效解决。
优势和推荐
与传统的安装方式相比,使用大白菜U盘安装多个系统具有高效、便捷的优势。我强烈推荐大家使用大白菜U盘来实现多系统安装。
结尾
通过本文的教程,我们了解到了如何利用大白菜U盘来快速安装多个操作系统。希望这些方法和技巧能够为您的电脑使用带来更多便利和选择。同时也希望您能享受到操作不同系统带来的乐趣与便捷。