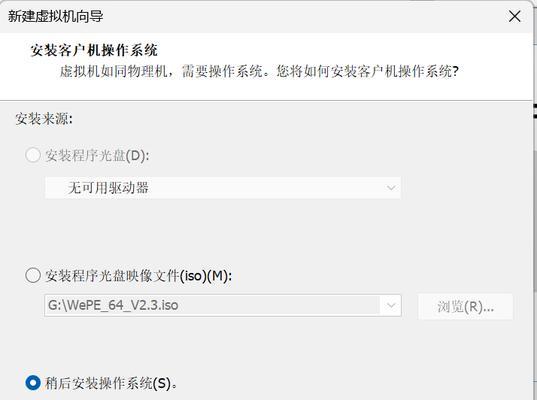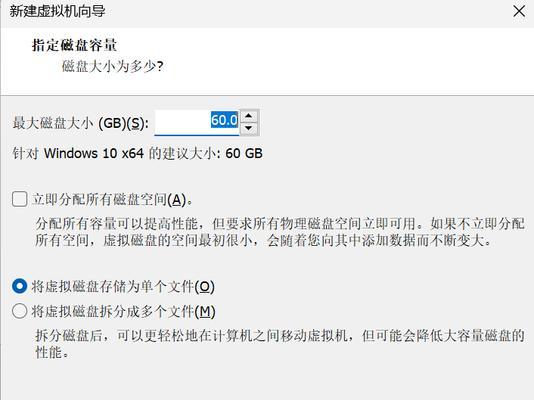在计算机操作系统的安装过程中,Ghost11是一款功能强大且常用的软件。它能够帮助用户快速完成系统安装,并提供了一系列的自定义选项。本文将详细介绍如何使用Ghost11进行手动安装,并提供一些实用的技巧和建议。
文章目录:
1.Ghost11简介:了解这款强大的系统备份和恢复软件(包括历史、功能、特点等)。
Ghost11是由Symantec公司开发的一款备受好评的系统备份和恢复软件。它具备高效的备份与恢复能力,可以快速创建一个完整的操作系统映像。同时,Ghost11还提供了一系列灵活的自定义选项,如分区调整、驱动程序安装等。
2.准备工作:确保你拥有一切所需的工具和材料(硬盘、操作系统光盘、Ghost11软盘等)。
在开始手动安装之前,我们需要确保我们准备好了一些必要的工具和材料。我们需要一块空白的硬盘,用于安装操作系统。我们需要一张操作系统光盘,它将被Ghost11用来创建系统映像。我们还需要一张Ghost11软盘,用于引导系统和执行安装。
3.创建Ghost11软盘:使用Ghost11软件创建一个可引导的软盘。
为了能够正确引导系统并执行安装过程,我们需要先创建一个可引导的Ghost11软盘。打开Ghost11软件,并按照指示进行操作,选择正确的选项以创建软盘。一旦软盘创建完成,将其放入计算机的软盘驱动器中。
4.启动系统:通过引导Ghost11软盘启动计算机。
重启计算机,并在启动时按下指定的按键(通常是F8、F12或Del键)进入BIOS设置。在BIOS设置中,将软盘驱动器设置为第一启动设备,并保存设置后退出。计算机将会从Ghost11软盘引导,进入Ghost11的启动界面。
5.创建系统映像:使用Ghost11创建操作系统的映像文件。
在Ghost11启动界面中,选择创建映像选项,并按照指示进行操作。我们可以选择备份整个硬盘或只备份特定分区。此外,Ghost11还提供了一些高级选项,如压缩比率、加密等。完成设置后,Ghost11将开始创建系统映像文件。
6.设置分区:根据自己的需求调整硬盘的分区结构。
当系统映像创建完成后,我们可以使用Ghost11提供的分区调整功能来自定义硬盘的分区结构。我们可以增加、删除或调整分区的大小,以满足我们的需求。在完成分区调整后,保存设置并退出Ghost11。
7.安装操作系统:使用Ghost11恢复创建的系统映像文件。
重新启动计算机,并再次从Ghost11软盘引导。在Ghost11启动界面中,选择恢复映像选项,并按照指示操作。我们需要选择之前创建的系统映像文件,并选择要恢复到的目标硬盘。Ghost11将自动恢复映像文件到目标硬盘上。
8.驱动程序安装:根据需要,安装所需的驱动程序。
在操作系统安装完成后,我们需要手动安装一些必要的驱动程序,以确保计算机的正常运行。通过提前准备好驱动程序的光盘或下载官方网站上的最新驱动程序,然后按照指示进行安装。
9.更新与优化:执行系统更新和性能优化操作。
安装操作系统后,我们应该及时进行系统更新,以获取最新的补丁和功能。此外,我们还可以执行一些系统优化操作,如清理无用文件、优化启动项等,以提升系统的性能和稳定性。
10.数据迁移:将旧系统中的数据迁移到新安装的系统中。
如果我们之前已经有一个操作系统,而且希望将其中的数据迁移到新安装的系统中,Ghost11也提供了相应的功能。我们可以选择系统迁移选项,并按照指示将旧系统中的数据复制到新系统中。
11.系统备份:使用Ghost11进行定期的系统备份。
为了保护我们的系统免受数据丢失和硬件故障的影响,我们应该定期使用Ghost11进行系统备份。通过定期备份,即使出现问题,我们也能够快速恢复到之前的状态。
12.系统恢复:使用Ghost11进行系统恢复,修复问题和故障。
如果我们遇到了系统崩溃、病毒感染或其他问题,Ghost11也可以帮助我们快速恢复到之前的状态。我们可以选择恢复选项,并按照指示修复问题和故障。
13.常见问题解决:解决使用Ghost11过程中可能遇到的常见问题。
在使用Ghost11进行手动安装的过程中,可能会遇到一些常见问题,如映像文件损坏、安装失败等。本节将提供一些常见问题的解决方案,以帮助读者顺利完成安装。
14.注意事项和建议:提供一些使用Ghost11的注意事项和实用建议。
在使用Ghost11进行手动安装时,我们需要注意一些细节和注意事项,以确保安装过程顺利进行。本节将提供一些建议,如备份重要数据、选择适当的映像压缩比率等。
15.结束语:通过Ghost11手动安装操作系统轻松实现个性化安装。
通过本文介绍的Ghost11手动安装教程,我们可以轻松地自定义安装我们的操作系统。Ghost11提供了丰富的功能和选项,使得整个安装过程更加灵活和高效。希望本文对读者在使用Ghost11进行系统安装时有所帮助。