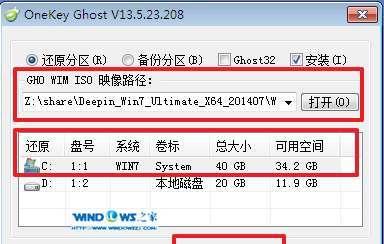随着Windows7操作系统的使用越来越广泛,很多用户对于如何使用Win7镜像文件进行直接安装感到困惑。本文将详细介绍Win7镜像直接安装的教程,帮助用户轻松完成系统的安装。
下载Win7镜像文件
用户可以从官方渠道或可信赖的第三方网站下载到Win7镜像文件,确保文件的完整性和安全性。
制作Win7安装盘或启动U盘
在安装之前,用户需要将Win7镜像文件制作成可用的安装盘或启动U盘,以便于进行系统的安装。
备份重要文件和数据
在进行系统安装之前,用户应当备份自己的重要文件和数据,以免在安装过程中造成不可挽回的损失。
进入电脑BIOS设置
在启动电脑时,按下相应的按键进入BIOS设置界面,将启动项设置为从光盘或U盘启动。
选择启动方式
按照系统提示,在启动时选择从光盘或U盘启动,并按下任意键进入Win7安装界面。
选择安装语言和地区
在安装界面中,用户需要选择安装语言和地区,确保系统的显示和语言设置符合自己的需求。
点击“安装”
点击安装按钮后,系统会自动进行相关的文件复制和准备工作,耐心等待。
接受许可协议
在安装过程中,用户需要接受Windows7的许可协议才能继续安装,阅读完毕后选择“我接受”。
选择安装类型
用户可以选择进行新安装或升级安装,根据自己的需求选择适合的安装类型。
选择安装位置
在进行新安装时,用户需要选择安装Windows7的目标分区,并可以对分区进行格式化和调整。
等待系统安装
点击“下一步”后,系统开始进行文件的拷贝和系统配置工作,这个过程可能需要一段时间,请耐心等待。
设置用户名和密码
在系统安装完成后,用户需要设置Windows7的用户名和密码,确保系统的账户安全性。
配置网络连接
根据实际需求,用户可以选择配置网络连接设置,以便于后续使用互联网功能。
更新系统补丁
在安装完成后,及时更新系统补丁是非常重要的,以确保系统的安全性和稳定性。
安装驱动程序
最后一步是安装硬件驱动程序,用户可以通过WindowsUpdate或从硬件制造商官方网站下载最新的驱动程序。
本文详细介绍了使用Win7镜像文件进行直接安装的教程,从下载镜像文件到安装驱动程序的每个步骤都进行了详细说明,希望能帮助到需要安装Win7系统的用户。在安装过程中,请务必备份重要文件和数据,并确保下载的镜像文件来源可信。