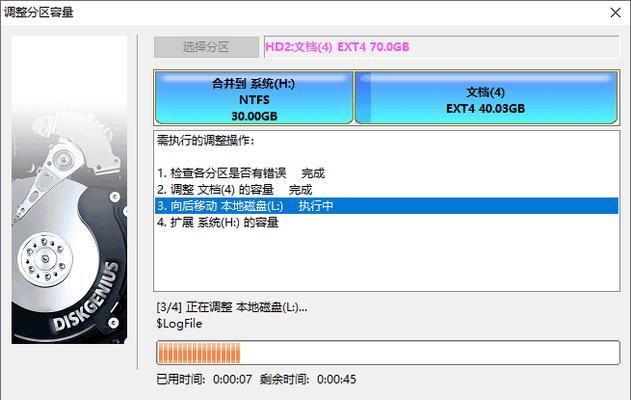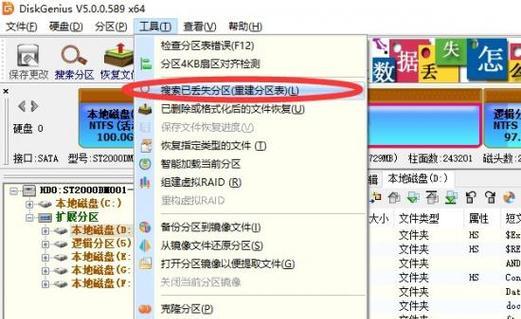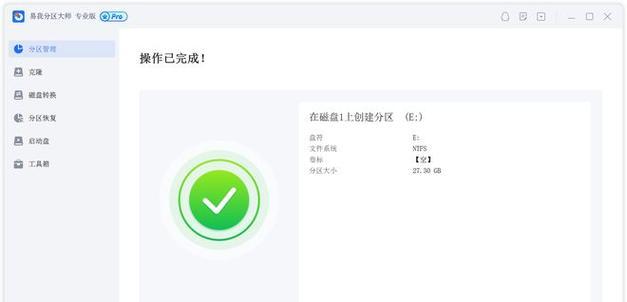磁盘分区是计算机管理中的重要环节之一,能够有效管理磁盘空间,提高系统性能。而DiskGenius作为一款强大的磁盘管理工具,提供了简单易用的重新分区功能,本文将通过详细的教程,教您如何使用DiskGenius重新分区,解决磁盘管理问题。
安装并启动DiskGenius
1.下载最新版的DiskGenius安装程序
2.打开安装程序,按照提示进行安装
3.安装完成后,双击桌面上的DiskGenius图标,启动程序
选择需要重新分区的磁盘
1.在DiskGenius的主界面中,展开左侧的磁盘列表
2.选择需要重新分区的磁盘,并点击右键
3.在弹出菜单中选择“重新分区”
备份重要数据
1.在重新分区之前,务必备份重要数据
2.确保数据备份到其他存储设备或云端
调整分区大小
1.在磁盘重新分区界面,选择待调整的分区
2.点击“调整分区大小”按钮
3.在弹出的窗口中,通过拖拽或手动输入数值,调整分区大小
添加新分区
1.在磁盘重新分区界面,选择待添加新分区的空闲空间
2.点击“添加新分区”按钮
3.在弹出的窗口中,设置新分区的大小和文件系统类型
合并分区
1.在磁盘重新分区界面,选择需要合并的相邻分区
2.点击“合并分区”按钮
3.在弹出的窗口中,选择合并后分区的大小和文件系统类型
移动分区位置
1.在磁盘重新分区界面,选择需要移动的分区
2.点击“移动分区位置”按钮
3.在弹出的窗口中,通过拖拽或手动输入数值,调整分区的位置
修改分区属性
1.在磁盘重新分区界面,选择需要修改属性的分区
2.点击“修改属性”按钮
3.在弹出的窗口中,可以修改分区的名称、标签等属性信息
应用并保存分区操作
1.在磁盘重新分区界面,点击“应用”按钮
2.在弹出的确认窗口中,确认分区操作
3.等待分区操作完成,并点击“保存分区表”按钮
重新启动计算机
1.在分区操作完成后,重新启动计算机
2.检查磁盘分区是否按照预期进行了重新分配
解决常见问题
1.如何解决分区调整后无法引导系统的问题
2.如何解决分区操作失败的问题
注意事项及预防措施
1.确保备份重要数据,避免数据丢失
2.谨慎进行分区操作,避免不可逆的错误
DiskGenius其他功能介绍
1.磁盘恢复功能
2.数据恢复功能
常用的磁盘管理操作
1.格式化磁盘
2.挂载和卸载磁盘
通过本文的教程,您已经学会了如何使用DiskGenius重新分区,解决磁盘管理问题。希望这些知识能够帮助您更好地管理和优化计算机的存储空间,提高工作效率。