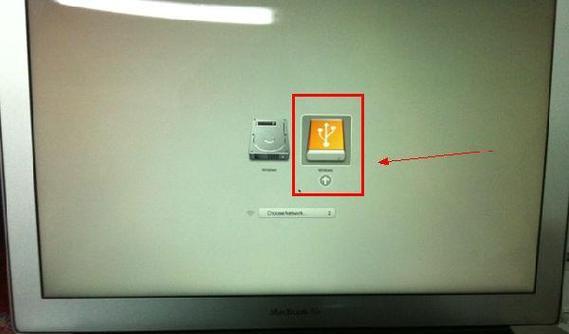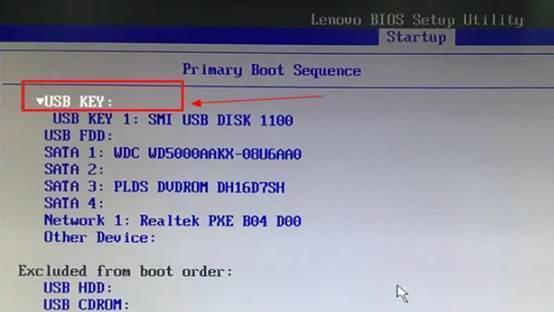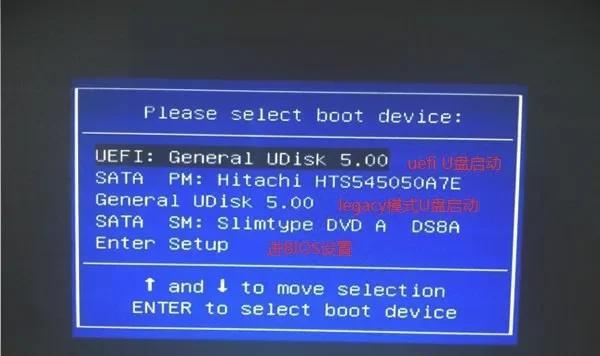BIOS是计算机系统的核心软件,刷写BIOS能够解决一些硬件问题和提升系统性能,本文将介绍如何使用U盘来刷写宏基笔记本的BIOS,帮助用户解决相关问题。
一、准备工作:下载最新的宏基BIOS固件和制作启动U盘
为了刷写BIOS,我们需要下载最新的宏基BIOS固件并将其保存到一个空的U盘中,以便在启动时使用。到宏基官方网站或相关论坛上找到正确的BIOS版本,并下载到电脑上。接下来,将U盘连接到电脑上,并确保其中的文件已备份好,因为刷写过程会格式化U盘。
二、检查U盘格式化方式:确保U盘以FAT32格式进行格式化
在制作启动U盘之前,我们需要检查U盘是否以FAT32格式进行格式化。打开“我的电脑”,右击U盘图标,选择“属性”,在“文件系统”中确认格式是否为FAT32。如果不是,可以选择格式化选项将其格式化为FAT32。
三、制作启动U盘:使用官方工具制作宏基启动U盘
宏基提供了专门的工具来制作启动U盘。打开官方网站或相关论坛,下载并安装宏基的BIOS刷新工具。安装完成后,打开工具,选择U盘作为目标磁盘,将下载好的BIOS固件刷入U盘中。
四、备份当前BIOS:重要步骤,保证系统可恢复性
在刷写BIOS之前,备份当前的BIOS非常重要。进入宏基笔记本的BIOS设置界面,在“高级”或“安全”选项下找到“备份当前BIOS”选项,按照提示将当前BIOS备份到U盘中。
五、关闭电脑并插入启动U盘:为刷写做准备
在刷写BIOS之前,需要先关闭电脑,并将制作好的启动U盘插入到电脑的USB接口中。确保U盘插入正确,然后重新启动电脑。
六、进入启动菜单:选择U盘启动
当电脑重新启动时,按照提示按下相应键进入启动菜单(通常是F12或ESC键)。在启动菜单中,使用键盘上下键选择U盘作为启动设备,并按下回车键确认选择。
七、进入刷新界面:开始刷写BIOS
一旦选择了U盘作为启动设备,电脑会自动进入BIOS刷新界面。在此界面中,根据提示操作,选择刷新BIOS选项,并选择之前备份好的固件文件进行刷写。
八、等待刷写完成:不要中途中断刷写过程
刷写BIOS需要一定的时间,期间电脑会自动进行刷新操作。非常重要的一点是不要中途中断刷写过程,否则可能导致系统无法正常启动。耐心等待刷写完成。
九、刷新成功提示:确保刷写成功
当刷写过程完成后,电脑会显示刷新成功的提示信息。确保提示信息显示正常,并根据提示重新启动电脑。
十、恢复默认设置:重置BIOS配置
在完成BIOS刷写后,建议进入BIOS设置界面,选择恢复默认设置,以确保新的BIOS固件能够正常运行。在恢复默认设置后,可以按需重新设置一些个性化的配置。
十一、测试系统稳定性:确保刷写成功
刷写BIOS后,建议进行一些稳定性测试,以确保系统能够正常运行。可以运行一些CPU、内存或硬盘的稳定性测试工具,观察系统是否稳定。
十二、解决问题验证:检查是否解决了之前的问题
刷写BIOS通常是为了解决一些硬件问题或提升系统性能。在系统稳定性测试完成后,需要检查之前的问题是否得到解决。例如,如果之前存在蓝屏问题,现在需要验证是否蓝屏问题已经解决。
十三、关机并移除启动U盘:完成BIOS刷写
当系统稳定性和之前的问题都得到验证后,可以关机并移除启动U盘了。重新启动电脑,进入系统,享受新的BIOS带来的改进。
十四、备份新的BIOS:避免刷写失败后重新安装
为了避免以后再次刷写BIOS时遇到问题,建议备份新的BIOS固件。将新的BIOS固件重新备份到U盘或其他安全的存储介质中,以备将来需要恢复时使用。
十五、成功刷写BIOS,享受更好的系统性能
通过本文的步骤,您已成功地使用U盘刷写了宏基笔记本的BIOS。刷写BIOS可以解决一些硬件问题和提升系统性能,希望您能享受到更好的计算机体验。但请注意,刷写BIOS存在一定的风险,务必按照教程操作,并谨慎对待每个步骤。