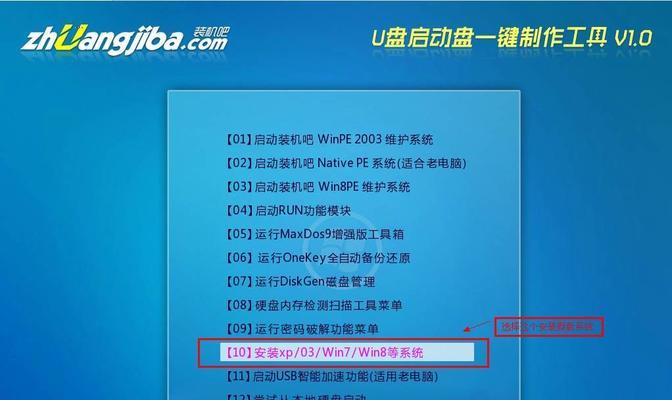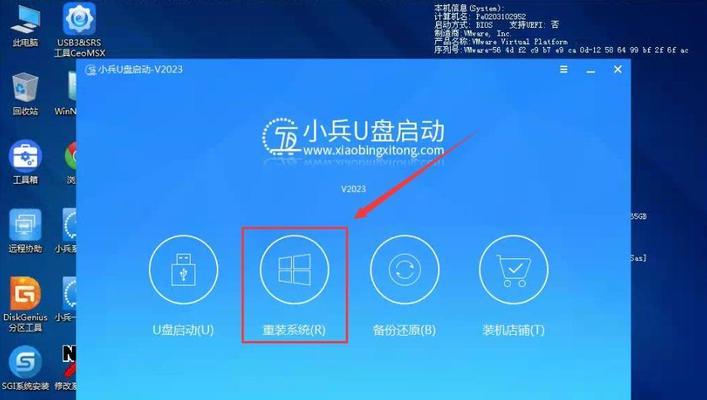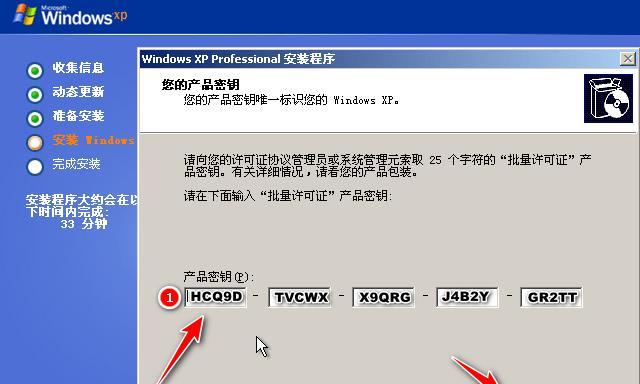在如今数字化时代,U盘已经成为了一种常见的存储设备。除了传输和存储数据外,U盘还可以用于安装操作系统。通过网上购买U盘并利用其进行系统安装,既方便又快捷。本文将介绍如何使用网购的U盘进行安装,并提供详细的步骤说明。
1.准备工作
在进行U盘安装之前,需要确保你已经购买了合适的U盘以及拥有正确的系统镜像文件。可以通过选择可靠的电商平台购买U盘,并在官方网站上下载系统镜像文件。
2.插入U盘
将购买的U盘插入电脑的USB接口中。稍等片刻,系统会自动检测到U盘并分配一个盘符。
3.格式化U盘
打开计算机资源管理器,在“此电脑”中找到U盘所对应的盘符,右键点击并选择“格式化”。根据系统提示,选择合适的文件系统和容量大小,并开始格式化。
4.创建引导
在格式化完成后,右键点击U盘,选择“设置为活动分区”。打开下载的系统镜像文件所在的文件夹,找到“安装程序”或“制作启动盘”等选项,按照提示进行操作,将镜像文件写入U盘中。
5.设置启动顺序
重启电脑,按下相应的热键(通常是F2、F12、Esc)进入BIOS设置界面。在启动选项中找到“启动顺序”或“BootOrder”,将U盘设为第一启动项,并保存设置后退出。
6.安装系统
重启电脑后,系统会自动从U盘中引导启动。按照屏幕上的提示,选择语言、时区等设置,然后进入安装界面。根据安装程序的指引,选择安装方式、分区设置以及安装位置等。
7.完成安装
安装过程可能需要一定时间,请耐心等待。当安装完成后,系统会要求重新启动电脑。此时,拔出U盘,并按照提示重新启动电脑。
8.初始设置
根据系统要求,进行最初的设置,如设置账户、密码以及网络连接等。完成这些设置后,系统将正式进入桌面环境。
9.驱动安装
为了确保电脑正常运行,需要安装相应的驱动程序。可以通过官方网站或驱动管理软件下载并安装所需的驱动程序。
10.更新系统
安装完成后,还需要进行系统更新,以获取最新的补丁和功能。在控制面板或设置界面中找到“WindowsUpdate”或“系统更新”等选项,进行系统更新。
11.安装常用软件
根据个人需要,安装一些常用软件,如浏览器、办公软件等。可以通过官方网站或应用商店下载并安装这些软件。
12.数据迁移
如果需要将之前的数据迁移到新安装的系统中,可以使用文件传输工具,如WindowsEasyTransfer等,将文件和设置从旧系统中导出到新系统中。
13.安全设置
为了保护电脑和个人隐私,需要进行一些安全设置。如安装杀毒软件、防火墙,并设置密码锁屏等措施。
14.数据备份
定期进行数据备份是非常重要的,以防止数据丢失。可以使用U盘、外接硬盘或云存储等方式进行数据备份。
15.小贴士
在使用U盘安装系统时,需要注意电脑的电源供应和电池状态,确保电脑在整个安装过程中不会意外断电。
通过网上购买U盘并利用其进行系统安装,可以快速且便捷地完成操作。只需按照本文提供的步骤,准备工作、格式化U盘、创建引导、设置启动顺序、安装系统等一系列操作,即可轻松安装系统。同时,还需注意数据备份和安全设置等方面,以确保系统运行的安全性和稳定性。