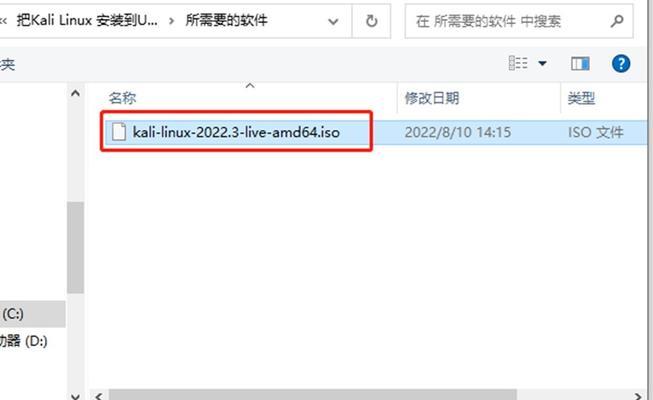在电脑系统安装过程中,我们常常遇到光盘驱动器故障或者没有可用的光盘等问题,而这时候使用U盘进行系统安装就成为一种便捷而实用的方式。本文将为大家介绍如何使用U盘刻录安装系统,以便大家能够轻松解决系统安装问题。
准备工作
1.购买一枚容量不小于8GB的U盘;
2.下载并准备好所需的系统镜像文件;
3.安装一个U盘启动制作工具。
制作U盘启动盘
1.打开U盘启动制作工具,并选择对应的系统镜像文件;
2.将U盘插入电脑,并确保电脑能够正常识别到U盘;
3.在U盘启动制作工具中选择U盘,并点击“制作启动盘”按钮;
4.等待制作过程完成。
设置BIOS
1.重启电脑,进入BIOS设置界面;
2.找到“Boot”或者“启动”选项,并选择U盘作为首选启动设备;
3.确认设置并保存。
安装系统
1.重启电脑,此时电脑将会从U盘启动;
2.按照系统安装向导的提示,选择安装方式和分区方式;
3.等待系统安装完成。
系统安装完成后的处理
1.安装完成后,重新进入BIOS设置界面;
2.将启动顺序设置为原来的状态,以避免下次启动时再次从U盘启动。
常见问题及解决方法
1.U盘制作过程中出现错误:请检查U盘是否插好,或尝试更换U盘制作工具;
2.电脑无法从U盘启动:请确认是否已正确设置BIOS。
U盘刻录安装的优势
通过使用U盘进行系统安装,我们可以避免光盘驱动器故障或者光盘不可用带来的困扰,同时还能大大缩短系统安装时间。
U盘选择的注意事项
在选择U盘时,我们需要考虑其容量是否足够以及传输速度是否满足要求。建议选择容量不小于8GB,并且具备较高的传输速度的U盘。
如何选择合适的U盘启动制作工具
在制作U盘启动盘时,我们需要选择一个合适的工具来完成这一过程。常用的工具包括Rufus、UltraISO等,根据自己的需求选择即可。
注意事项
在进行U盘刻录安装系统前,请备份好重要数据,并确保电脑没有其他正在进行的重要任务。
其他应用场景
除了安装系统,U盘刻录还可以用于制作系统修复盘、数据恢复盘等其他应用场景,让我们的电脑使用更加便捷。
U盘安装系统的适用范围
U盘安装系统适用于大部分笔记本和台式机电脑,无论是Windows还是Mac操作系统都可以使用这种方法进行安装。
技巧与经验分享
在制作U盘启动盘时,可以参考一些技巧和经验分享,例如选择合适的镜像文件、合理设置BIOS等,以提高制作成功率。
常见问题解决方法汇总
对于一些常见问题,我们可以参考问题解决方法汇总,以便快速解决遇到的困扰。
通过使用U盘进行系统安装,我们可以轻松解决光盘驱动器故障或者光盘不可用的问题,提高系统安装的便捷性和效率。同时,在制作U盘启动盘时,我们需要注意U盘的选择和合适的制作工具,以确保安装过程顺利进行。希望本文的简易教程能够帮助大家顺利完成U盘刻录安装系统的过程。