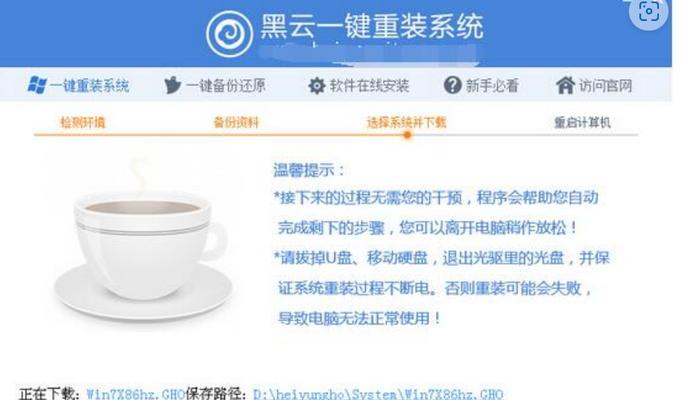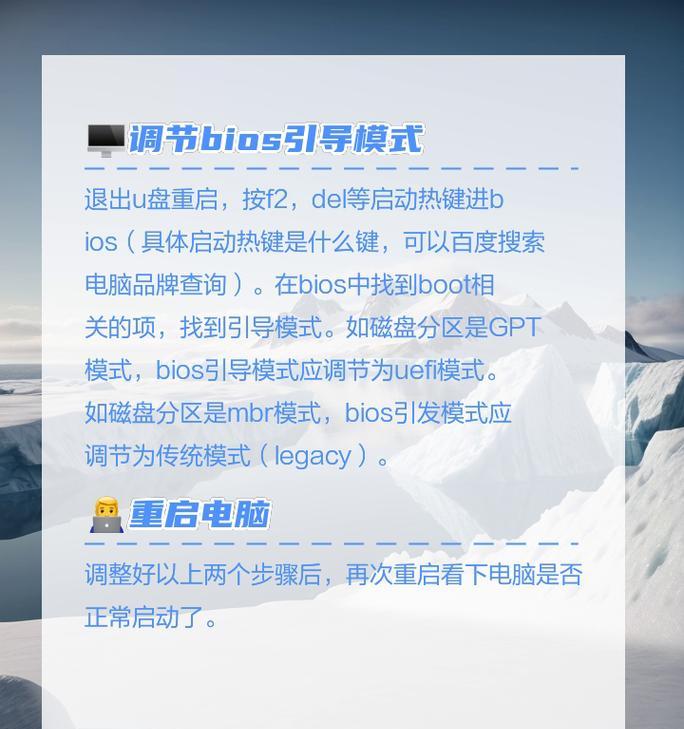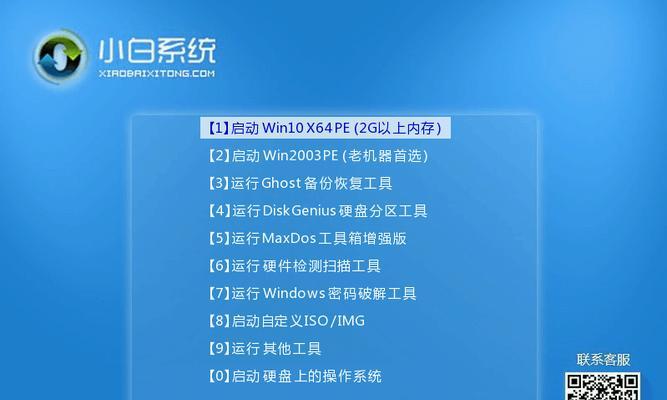在使用电脑的过程中,我们难免会遇到各种各样的问题,尤其是电脑系统出现故障或运行缓慢时,我们可能会考虑重新安装系统。但对于小白用户来说,重装系统可能是一件令人望而却步的事情。本教程将以PE系统为基础,给小白用户提供一种简单易行的重装系统方法。
准备工作——备份重要文件
在进行系统重装之前,我们应该先备份我们的重要文件和数据,以免丢失。可以使用移动硬盘、U盘或云存储等方式进行备份。
准备工作——制作PE启动盘
为了进行系统重装,我们需要准备一个PE启动盘。可以通过下载官方的PE系统制作工具,按照步骤制作一个PE启动盘。
重启电脑并进入BIOS设置
将制作好的PE启动盘插入电脑后,我们需要重启电脑并进入BIOS设置。在开机过程中,按下相应的按键(通常是F2、F10或Delete键)进入BIOS界面。
设置启动项为PE启动盘
在BIOS设置界面中,找到“Boot”或“启动”选项,并将PE启动盘设置为第一启动项。保存设置并退出BIOS。
选择PE系统启动
电脑重新启动后,会自动从PE启动盘引导,进入PE系统界面。在界面上选择相应的语言和时区。
打开系统重装工具
PE系统启动后,我们可以找到系统重装工具。通常在桌面或开始菜单中都会有相应的图标或链接,点击打开。
选择系统重装方式
在系统重装工具中,我们可以选择不同的系统重装方式。可以选择保留文件的升级安装,也可以选择清空硬盘的全新安装。
等待系统重装过程完成
根据选择的系统重装方式,等待系统重装过程完成。这个过程可能需要一段时间,耐心等待即可。
重新设置电脑名称和用户账户
在系统重装完成后,我们需要重新设置电脑的名称和创建一个新的用户账户。
安装必要的驱动程序
根据电脑硬件的不同,我们需要安装相应的驱动程序。可以通过官方网站或驱动管理软件来获取并安装所需的驱动程序。
安装常用软件
系统重装完成后,我们还需要安装一些常用的软件,如浏览器、办公软件等。可以通过官方网站下载并安装这些软件。
恢复备份的文件和数据
在系统重装完成后,我们可以将之前备份的文件和数据恢复到电脑中,以确保不会丢失重要的资料。
优化系统设置
在系统重装完成后,我们可以根据个人需求进行系统设置的优化。如调整桌面背景、修改电源管理设置等。
注意事项及常见问题
在进行系统重装的过程中,我们还需要注意一些事项,如保持电脑通电、避免断电等。同时,还会遇到一些常见问题,如驱动不兼容等,我们可以通过搜索解决方案来解决。
小结
通过本教程,我们可以看到,利用PE系统重装电脑系统并不是一件难事。只要按照步骤进行,小白用户也能轻松搞定。希望本教程能为大家提供一种简单易行的系统重装方法,使电脑继续运行得更顺畅!