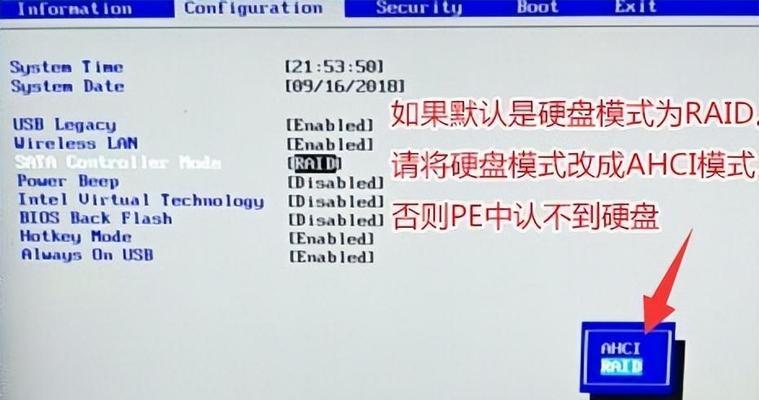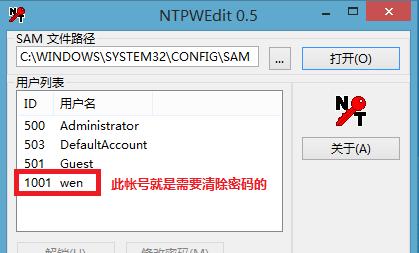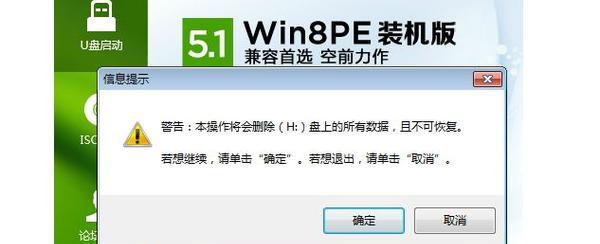在某些情况下,我们可能需要通过U盘启动电脑。本文将详细介绍如何利用U盘来开机启动,并提供一些相关的注意事项。
一:准备所需材料和工具
在开始之前,您需要准备一个可用的U盘、一个可靠的电脑以及一个源文件(通常是操作系统的安装镜像文件)。确保您的U盘容量足够大,以便存放安装镜像和其他必要文件。
二:下载并安装启动制作工具
在制作启动U盘之前,您需要下载并安装一个合适的启动制作工具,比如Rufus或者UltraISO。这些工具可以帮助您将源文件写入U盘,并使其成为可启动的设备。
三:插入U盘并打开启动制作工具
将U盘插入电脑的USB接口,并打开已安装的启动制作工具。请确保选择正确的U盘设备,因为一旦开始写入,所有U盘上的数据将被清除。
四:选择源文件和设定启动选项
从电脑中选择您事先准备好的源文件,并在启动制作工具中设定合适的启动选项。这些选项包括文件系统格式、分区方案和启动类型等。确保您选择的选项与您的电脑兼容。
五:开始制作启动U盘
点击启动制作工具中的开始按钮,开始制作启动U盘。这个过程可能需要一些时间,请耐心等待,直到制作完成。不要中途中断制作过程,以免损坏U盘或导致无法启动电脑。
六:设置电脑的启动顺序
在电脑关机状态下,按照电脑品牌的不同,通过按下特定的按键(通常是DEL或F2)进入BIOS设置界面。在BIOS界面中,找到启动选项,并将U盘设置为第一启动设备。保存设置并退出BIOS。
七:重启电脑并进入U盘启动模式
重新启动电脑后,您将会看到一个引导界面。按照界面提示,选择U盘启动模式并确认。系统将从U盘启动,并开始安装或运行相关操作系统。
八:根据需要进行操作系统的安装或操作
根据您的需求,按照安装或操作系统的提示进行相应的操作。您可能需要选择安装位置、设置用户账户、输入许可证密钥等信息。请注意,在这一过程中,严格按照操作系统的指导进行操作。
九:等待系统安装或加载完成
安装或加载系统需要一定时间,请耐心等待。期间,不要强制关机或中断过程,以免损坏系统文件或导致系统无法正常运行。
十:重新启动电脑并拔出U盘
当系统安装或加载完成后,您可以重新启动电脑。在重启之前,请确保将U盘从电脑中拔出,以免再次进入U盘启动模式。
十一:检查启动项和系统是否正常
在电脑重新启动后,您可以检查电脑的启动项是否包含刚安装的操作系统,并确保系统能够正常运行。如果一切顺利,恭喜您成功使用U盘启动电脑!
十二:注意事项:备份重要数据
在进行任何与系统相关的操作之前,请务必备份重要数据。因为在安装或加载新系统时,可能会格式化硬盘,并导致原有数据的丢失。
十三:注意事项:选择合适的源文件
请确保您选择的源文件与您的电脑型号和硬件兼容。错误的源文件可能导致无法正常安装或加载系统。
十四:注意事项:保护您的U盘
为了确保长期可靠的使用,避免频繁插拔U盘。同时,最好将U盘存放在干燥、防尘的环境中,以防止损坏或数据丢失。
十五:
通过本文的教程,您应该已经掌握了使用U盘启动电脑的方法。记住在操作之前备份重要数据,并选择合适的源文件。祝您成功地完成U盘启动,并享受到新系统带来的便利!