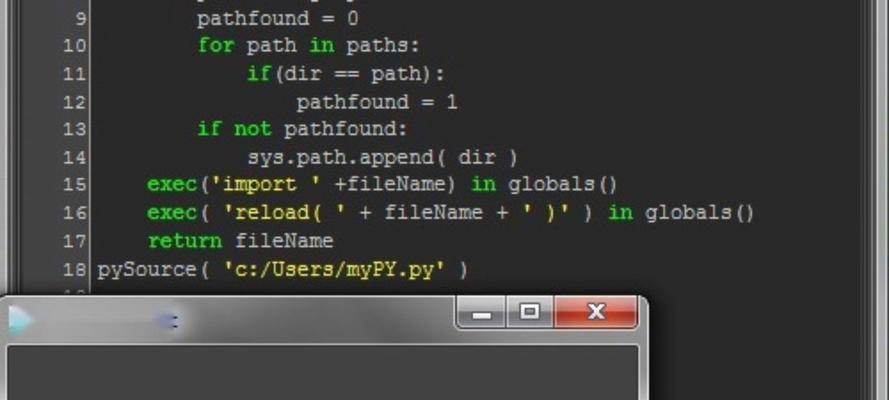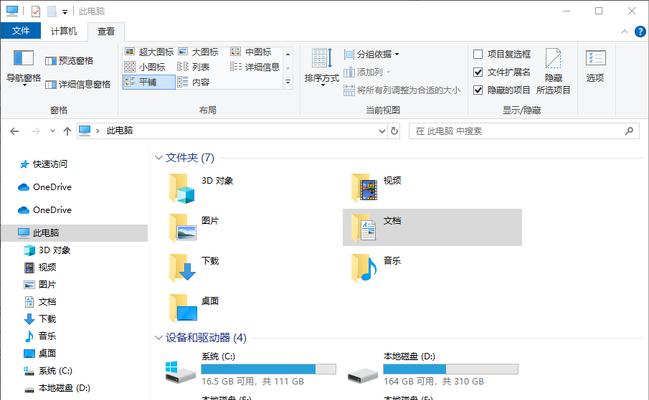在日常使用电脑时,我们常常需要经常打开一些特定的文件夹。为了方便快捷地访问这些文件夹,我们可以创建它们的快捷方式。本文将介绍如何在电脑上创建文件夹的快捷方式,让您能够轻松地访问所需的文件夹。
一、打开“资源管理器”并定位到目标文件夹
通过双击“此电脑”或使用“Win+E”快捷键,打开资源管理器,并找到您想要创建快捷方式的目标文件夹。
二、右键点击目标文件夹,并选择“发送到”菜单中的“桌面(快捷方式)”
在资源管理器中,找到目标文件夹后,右键点击它。在弹出的菜单中,选择“发送到”选项,并在子菜单中选择“桌面(快捷方式)”。
三、从桌面上找到新创建的快捷方式
返回桌面后,您将看到刚刚创建的快捷方式。它将具有与原文件夹相同的名称,并在图标左下角有一个箭头以表示它是一个快捷方式。
四、将快捷方式拖拽到其他位置
如果您希望将快捷方式移动到其他位置,比如任务栏或开始菜单,您可以简单地将它拖拽到目标位置即可。
五、更改快捷方式的名称和图标
如果您想要自定义快捷方式的名称和图标,您可以右键点击快捷方式,选择“属性”,然后在属性窗口中进行相应的更改。
六、通过键盘快捷键打开快捷方式
为了进一步提高效率,您可以通过为快捷方式设置一个自定义的键盘快捷键来打开它。只需要右键点击快捷方式,选择“属性”,然后在“快捷键”字段中按下您想要的组合键即可。
七、在任务栏中固定快捷方式
如果您经常使用某个文件夹,可以将其快捷方式固定到任务栏上,以便随时访问。只需右键点击快捷方式,选择“固定到任务栏”。
八、在开始菜单中添加快捷方式
类似地,您还可以将文件夹的快捷方式添加到开始菜单中。右键点击快捷方式,选择“固定到开始菜单”。
九、删除快捷方式
如果您不再需要某个文件夹的快捷方式,只需右键点击它,并选择“删除”即可。这不会影响原始文件夹。
十、使用快捷方式访问文件夹
现在,您可以通过双击快捷方式来访问文件夹。无论您在电脑上的哪个位置,只要点击快捷方式,即可快速打开目标文件夹。
十一、为多个文件夹创建快捷方式
如果您需要为多个文件夹创建快捷方式,只需重复上述步骤即可。您可以根据自己的需要,创建任意数量的文件夹快捷方式。
十二、自定义快捷方式的属性
通过右键点击快捷方式并选择“属性”,您可以进一步自定义快捷方式的属性,如目标路径、启动选项等。
十三、备份快捷方式
如果您需要在其他电脑上也使用相同的文件夹快捷方式,可以将其复制到U盘或云存储设备上,然后在其他电脑上进行导入。
十四、调整快捷方式的排列顺序
在桌面上,您可以随意调整不同文件夹快捷方式的排列顺序,以满足个人偏好。
十五、
通过创建文件夹的快捷方式,我们能够在电脑上快速访问所需的文件夹,提高工作效率。不仅可以在桌面上创建快捷方式,还可以将其固定到任务栏或开始菜单,方便随时打开。同时,我们还可以自定义快捷方式的名称、图标和键盘快捷键,以进一步提高使用体验。希望本文所介绍的方法对您有所帮助。