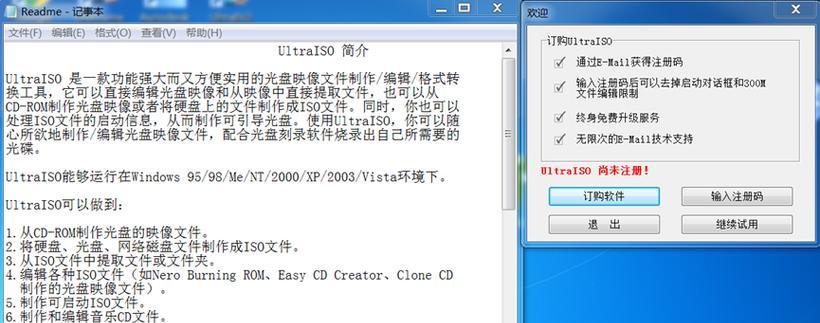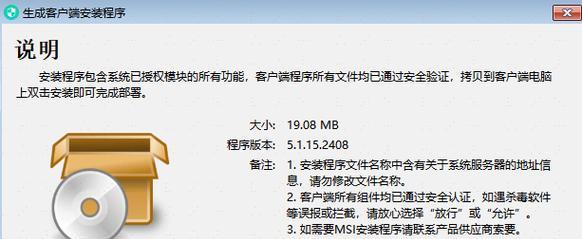现在安装操作系统已经变得非常简单,只需使用U盘刻盘装系统就可以完成整个过程。本文将详细介绍使用U盘刻盘装系统的步骤,让读者能够轻松掌握这一技能。
准备工作——选择合适的操作系统镜像
为了安装系统,首先需要从官方网站下载合适的操作系统镜像文件,确保其与你的电脑兼容。
准备工作——选择合适的U盘
选择一款容量足够大且速度较快的U盘,推荐使用8GB以上的U盘以确保能够容纳完整的操作系统安装文件。
准备工作——备份重要数据
在进行系统安装之前,务必备份U盘中的重要数据。因为刻盘过程将会格式化U盘,导致数据丢失。
刻录工具——选择合适的软件
选择一款功能强大且操作简单的刻录软件,如Rufus、UltraISO等,这些软件都能够帮助我们完成U盘刻盘的工作。
刻录工具——下载并安装刻录软件
在官方网站上下载并安装选择的刻录软件,确保软件来源可信。
刻录工具——打开刻录软件
双击打开已经安装好的刻录软件,并确保U盘已经正确插入电脑。
刻录工具——选择操作系统镜像文件
在刻录软件中选择已经下载好的操作系统镜像文件,并确保选择了正确的文件路径。
刻录工具——选择U盘
在刻录软件中选择正确的U盘设备,确保不会将系统安装到错误的设备上。
刻录工具——开始刻录
点击刻录软件中的开始按钮,等待刻录过程完成。期间不要断开U盘与电脑之间的连接。
重启电脑——设置启动项为U盘
重启电脑并进入BIOS设置,将启动项设置为U盘,确保系统能够从U盘启动。
重启电脑——安装系统
保存BIOS设置并重启电脑,系统会自动从U盘中启动,并开始安装过程。按照提示进行操作,完成系统的安装。
安装完成——设置个人偏好
在系统安装完成后,可以根据个人的喜好设置桌面壁纸、主题等个性化选项。
安装完成——更新系统
为了保证系统的安全和稳定,安装完成后建议立即进行系统更新,以获取最新的补丁和功能。
安装完成——安装常用软件
根据个人需求,安装一些常用的软件,如浏览器、音乐播放器等,以便日常使用。
通过使用U盘刻盘装系统,我们可以轻松地安装操作系统。只需准备好合适的镜像文件、U盘和刻录软件,按照步骤进行操作,就能够顺利完成系统的安装。安装后还可以根据个人喜好进行一些个性化设置,使系统更加符合自己的使用习惯。希望本文能够帮助到需要安装系统的读者们。