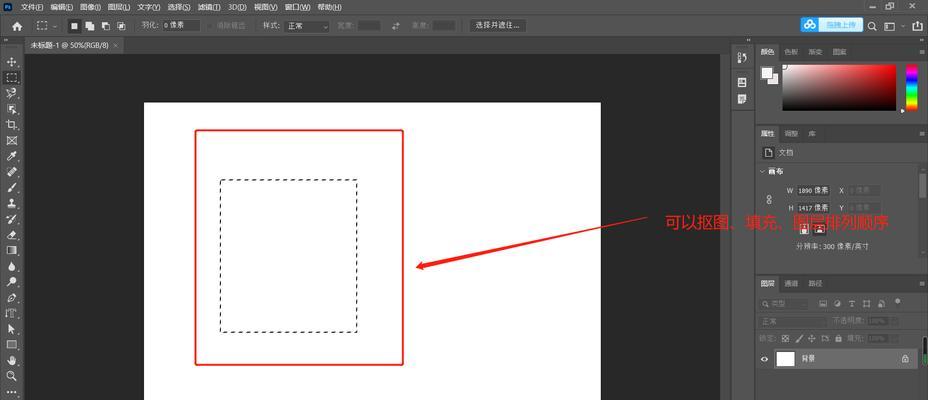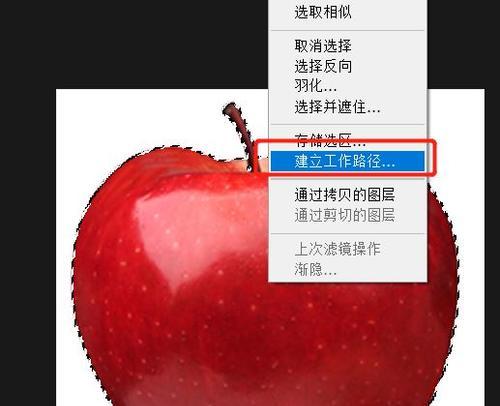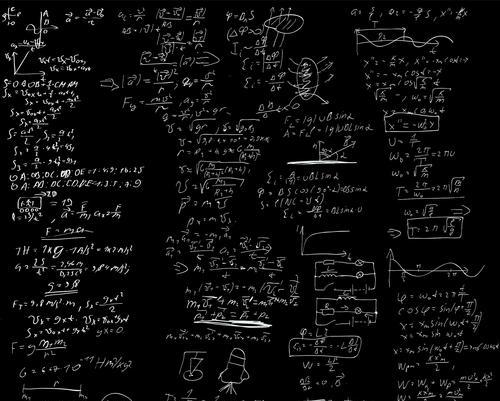在使用Photoshop进行图像处理和设计时,经常需要进行选区和截取的操作。然而,传统的鼠标操作方式往往效率低下,特别是面对复杂的选区任务时更是如此。本文将介绍一些利用Photoshop的快捷键技巧,帮助提高操作效率,并轻松应对各种选区与截取需求。
1.使用“M”快捷键:掌握基础的选区工具
通过按下键盘上的“M”键,即可快速选择矩形选框工具(或椭圆选框、奇偶选框等其他选框工具)。这些基础选框工具可满足大部分简单的选区需求。
2.“W”键:玩转魔术棒工具
按下键盘上的“W”键,即可激活魔术棒工具。魔术棒工具可以根据颜色相似度自动选择区域,通过调整魔术棒的容差值,可以更准确地选择需要截取的区域。
3.“L”键:快速选择套索工具
按下键盘上的“L”键,即可激活套索工具。套索工具可以根据手绘轮廓的方式,精确选择需要截取的区域。通过调整套索工具的附加选项,如增加锚点、添加或删除选区等操作,可以更灵活地进行选区调整。
4.“C”键:掌握多边形套索工具
按下键盘上的“C”键,即可激活多边形套索工具。多边形套索工具可以以直线或折线的方式进行选区。通过点击鼠标来确定顶点,直至选区封闭。这对于需要截取不规则形状的区域非常有用。
5.“Q”键:快速进入快速蒙版模式
按下键盘上的“Q”键,即可进入快速蒙版模式。在这种模式下,可以使用画笔和橡皮擦等工具直接在图像上绘制选区,这对于一些复杂而精细的选区需求非常实用。
6.“Shift”+单击:添加选区
在已有选区的情况下,按住键盘上的“Shift”键并单击鼠标,可以添加新的选区。这在需要分别选择多个区域时非常方便,避免了重复的选区操作。
7.“Alt”+单击:减少选区
在已有选区的情况下,按住键盘上的“Alt”键并单击鼠标,可以减少选区。这对于需要修剪或排除部分选区的情况非常有帮助。
8.“Ctrl”+“Shift”+“I”:反向选区
通过同时按下键盘上的“Ctrl”、“Shift”和“I”键,可以快速反向当前的选区。这对于调整选区范围或反选某些特定区域非常便捷。
9.“Ctrl”+“J”:将选区内容复制到新图层
按下键盘上的“Ctrl”和“J”键,可以将当前选区的内容复制到新的图层中。这对于需要单独编辑或处理选区内容时非常实用。
10.“Ctrl”+“Shift”+“C”:将选区内容复制为图像
通过同时按下键盘上的“Ctrl”、“Shift”和“C”键,可以将当前选区的内容复制为一个新的图像。这对于需要将选区内容独立保存或用于其他用途时非常方便。
11.“Ctrl”+“H”:隐藏选区边界
按下键盘上的“Ctrl”和“H”键,可以隐藏当前选区的边界线。这对于在处理图像时需要更好的视觉效果非常有帮助。
12.“Ctrl”+“Alt”+“R”:还原选区
通过同时按下键盘上的“Ctrl”、“Alt”和“R”键,可以还原上一次的选区。这对于临时调整选区或者误操作后恢复选区非常便捷。
13.“Ctrl”+“D”:取消选区
按下键盘上的“Ctrl”和“D”键,可以取消当前的选区。这对于不需要选区或者需要重新选择区域时非常实用。
14.“Ctrl”+“Shift”+“A”:全选取消选区
通过同时按下键盘上的“Ctrl”、“Shift”和“A”键,可以取消当前的选区,并直接全选整个图像。这对于需要重新选择区域或者进行全局操作时非常方便。
15.“Ctrl”+“Shift”+“N”:新建图层并复制选区
按下键盘上的“Ctrl”、“Shift”和“N”键,可以新建一个图层,并将当前的选区内容复制到该图层中。这对于快速创建新图层并对选区内容进行单独处理非常有用。
通过掌握Photoshop的选区快捷键技巧,我们可以更加高效地进行选区和截取操作,提高工作效率,减少重复劳动,轻松应对各种复杂的选区需求。掌握这些快捷键技巧,让我们在Photoshop中的选区与截取任务变得更加简单、便捷和高效。