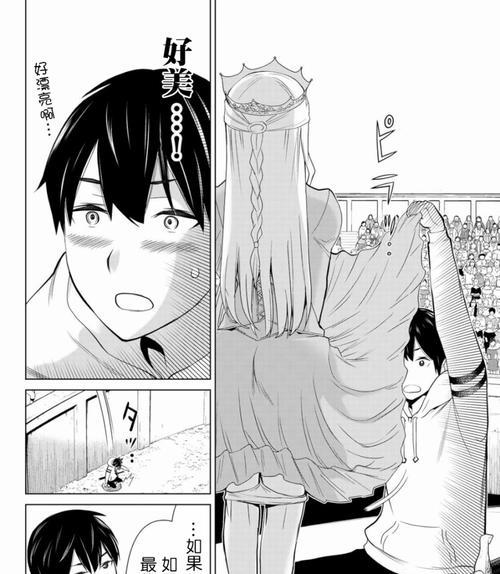随着WindowsXP操作系统的逐渐退出历史舞台,很多用户对其仍有着深厚的感情和需求。而通过使用U盘安装XPSP3,不仅可以方便快捷地安装操作系统,还能为用户提供更好的使用体验。下面将为您详细介绍以XPSP3如何使用U盘进行安装的教程。
一、准备工作与所需材料
1.确保您已经拥有一台正常工作且带有USB接口的电脑;
2.准备一根容量不小于4GB的U盘,并确保其中没有重要的数据;
3.下载WindowsXPSP3系统镜像文件,并确保文件没有损坏。
二、制作XPSP3系统启动盘
1.插入准备好的U盘到电脑的USB接口中;
2.打开电脑上的磁盘管理工具,找到U盘对应的盘符;
3.格式化U盘为FAT32格式,并激活启动分区;
4.将下载好的WindowsXPSP3系统镜像文件解压到U盘的根目录中。
三、设置电脑启动顺序
1.重启电脑,进入BIOS设置界面;
2.找到“Boot”或“启动”选项,将U盘设为第一启动项;
3.保存设置并重启电脑。
四、进入XPSP3安装界面
1.当电脑重启后,按照提示按任意键进入XP安装界面;
2.等待加载文件完成后,进入安装界面。
五、分区与格式化
1.根据个人需求,选择对硬盘进行分区或格式化;
2.点击安装WindowsXP按钮,等待安装文件的拷贝。
六、输入序列号
1.在弹出的界面中,输入您的WindowsXP序列号;
2.点击下一步继续安装。
七、选择安装位置
1.选择您要安装的硬盘分区,点击下一步继续。
八、系统文件的拷贝与安装
1.系统开始进行文件的拷贝和安装,请耐心等待;
2.在完成拷贝和安装后,系统将会自动重启。
九、系统初始化设置
1.进入系统初始化设置界面,按照个人喜好进行相关设置;
2.设置完成后,系统将自动进入WindowsXP桌面。
十、驱动程序安装
1.进入桌面后,通过U盘或其他存储设备安装硬件驱动程序;
2.安装完成后,重启电脑以使驱动程序生效。
十一、系统更新与补丁安装
1.连接网络后,打开WindowsUpdate进行系统更新;
2.安装所有可用的更新补丁和安全补丁。
十二、安全设置与防护软件安装
1.根据个人需求,进行系统安全设置;
2.安装杀毒软件等安全防护工具。
十三、个人文件与软件的恢复
1.通过备份文件,将个人文档、照片和其他重要文件复制到新系统中;
2.安装您需要的常用软件和应用程序。
十四、系统优化与设置
1.进行系统优化设置,如关闭自动更新、关闭不必要的服务等;
2.调整显示效果和其他个人偏好设置。
十五、
通过以上详细的步骤,您可以轻松使用U盘安装XPSP3操作系统。无论是为了回忆过去的经典操作系统,还是满足特定的工作需求,这一安装教程都能为您提供帮助。祝您安装顺利!