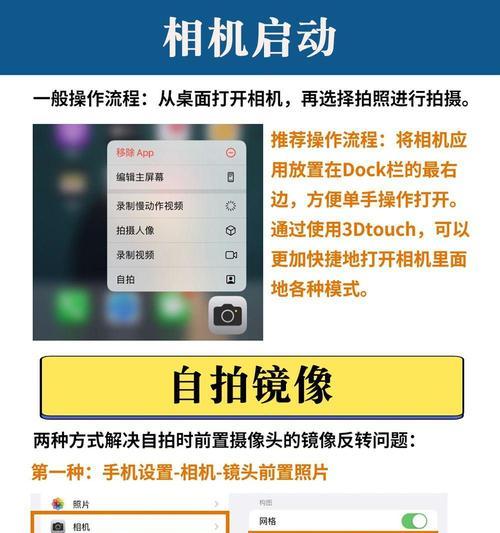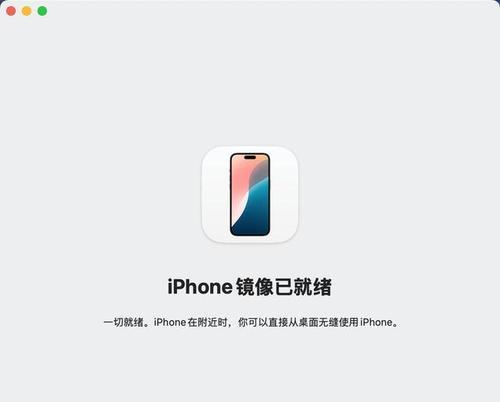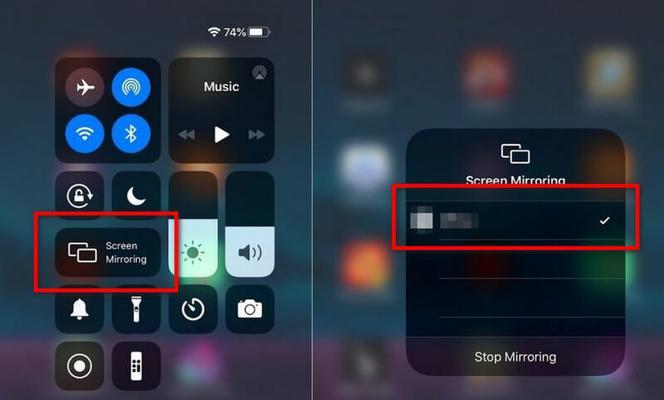随着苹果产品的普及和受欢迎程度的提高,越来越多的人希望能够体验苹果系统所带来的便利和乐趣。然而,由于苹果设备的价格较高,让很多人望而却步。但是,通过使用苹果镜像安装苹果系统,我们可以在普通电脑上轻松地享受到苹果系统的精华。本文将详细讲解如何使用苹果镜像进行安装,让你也能轻松进入苹果的世界。
1.下载合适的苹果镜像文件:选择适用于你电脑型号和配置的苹果镜像文件,确保与你准备安装的苹果系统版本一致。
2.准备一个空白U盘或移动硬盘:将该U盘或移动硬盘格式化为MacOS扩展(日志式)格式,并为其命名。
3.使用镜像制作工具制作启动盘:使用像Etcher这样的工具,将苹果镜像文件写入准备好的U盘或移动硬盘中,制作出一个可用于启动的苹果系统安装盘。
4.设置电脑的启动项:重启电脑,并在启动时按下相应的按键,进入BIOS设置界面,将启动项调整为从U盘或移动硬盘启动。
5.进入苹果安装界面:重新启动电脑后,苹果安装界面会自动加载,你需要选择合适的语言和地区进行安装。
6.格式化目标磁盘:在安装界面中选择磁盘工具,找到你要安装苹果系统的目标磁盘,将其格式化为MacOS扩展(日志式)格式。
7.选择安装目标:回到安装界面,选择刚刚格式化的目标磁盘作为你要安装苹果系统的位置。
8.开始安装:点击安装按钮,系统会开始进行苹果系统的安装,等待一段时间即可。
9.系统配置:在安装完成后,系统会自动重启并进入刚刚安装好的苹果系统,进行一些基本的设置和配置。
10.更新系统:打开AppStore,搜索并安装最新的系统更新,确保你的苹果系统是最新的版本。
11.安装必要的软件:根据自己的需求,在AppStore中搜索并下载需要的软件,如影音播放器、办公软件等。
12.配置系统偏好设置:进入系统偏好设置,根据个人喜好进行系统界面、声音、网络等方面的配置。
13.迁移个人数据:如果你之前有使用过苹果设备,可以使用苹果自带的迁移助手将你的个人数据从其他设备迁移到新安装的苹果系统上。
14.安装驱动程序:根据你的电脑型号和配置,在官网或第三方网站上下载并安装相应的驱动程序,确保硬件设备的正常工作。
15.尽情享受苹果系统的乐趣:恭喜你!现在你已经成功地安装了苹果系统,可以尽情享受苹果生态系统所带来的便利和乐趣了。
通过使用苹果镜像安装苹果系统,我们可以在普通电脑上轻松地享受到苹果系统的精华。只需按照本教程的步骤进行操作,即可成功安装并配置苹果系统。希望本文能够帮助到有需要的读者,让他们也能轻松进入苹果的世界。