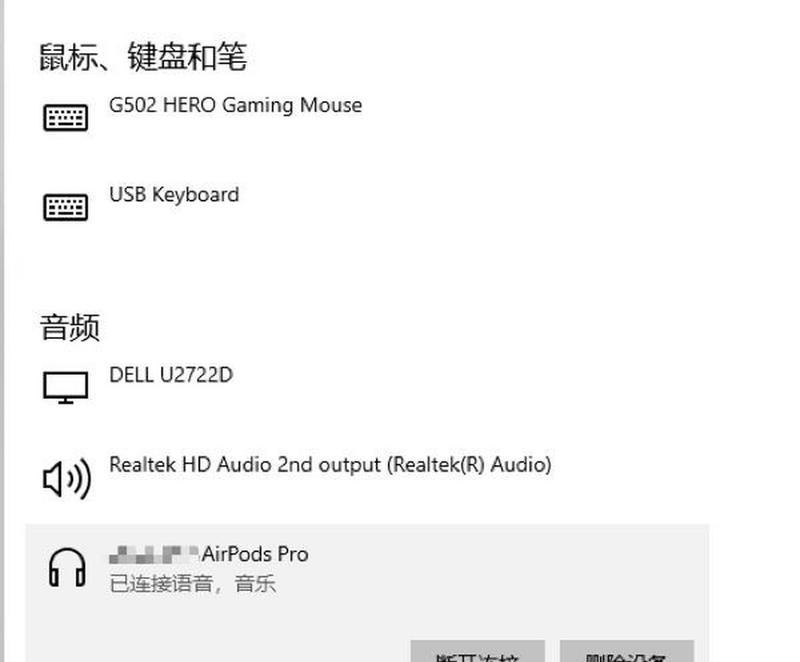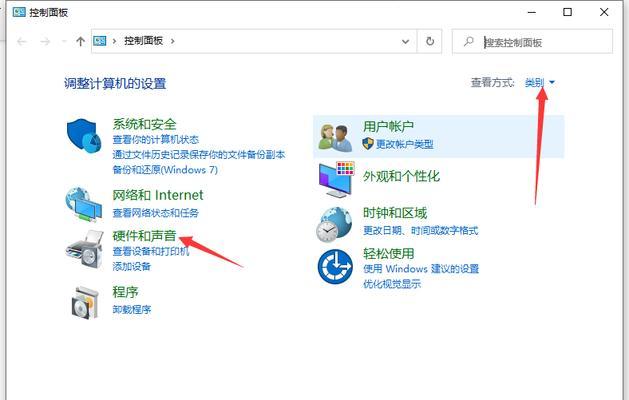Windows10系统是许多用户常用的操作系统之一,在使用耳机时有时会遇到没有声音的问题。本文将介绍一些常见的故障和解决方法,帮助用户快速修复Windows10系统中耳机无声音的问题。
检查耳机插口连接是否松动
我们应该检查耳机插口连接是否牢固,确保耳机正确插入电脑的耳机插口中。如果松动,可以尝试重新插入耳机。
调整音量设置
在Windows10系统中,点击右下角的音量图标,然后点击“混音器选项”,确保耳机的音量滑块没有被静音或者调低。
检查默认播放设备
在Windows10系统中,打开“控制面板”,点击“硬件和声音”,选择“声音”,在“播放”选项卡中,确保你的耳机被设置为默认播放设备。
更新声卡驱动程序
有时候耳机无声音的问题可能是由于过时的或者损坏的声卡驱动程序造成的。在设备管理器中找到声音、视频和游戏控制器,右键点击声卡,选择“更新驱动程序”,然后选择自动更新。
禁用音频增强功能
一些电脑厂商可能会默认开启音频增强功能,这可能导致耳机没有声音。在控制面板中找到“RealtekHDAudioManager”或类似的音频管理程序,关闭任何音频增强选项。
检查音频设置
在控制面板中找到“RealtekHDAudioManager”或类似的音频管理程序,确保耳机没有被错误地设置为其他输出设备。
重启Windows音频服务
在Windows搜索栏中输入“服务”,打开“服务”应用。找到“Windows音频”服务,在其属性中选择“停止”,然后再次选择“启动”。
检查软件设置
有些应用程序或者媒体播放器可能会有独立的音频设置。确保在这些应用程序中正确地选择了耳机作为音频输出设备。
使用Windows故障排除工具
Windows10系统提供了故障排除工具,可以帮助我们自动修复一些常见的音频问题。打开“设置”应用,点击“更新和安全”,选择“故障排除”,然后选择“音频播放器”。
检查耳机线材是否损坏
有时候耳机无声音的问题可能是由于线材损坏引起的。检查耳机线材是否完好无损,是否有断裂或者损坏的地方。
尝试其他耳机或音频设备
如果以上方法都没有解决问题,可以尝试使用其他耳机或音频设备,以确定是否是耳机本身的问题。
升级到最新的Windows10版本
有时候,耳机无声音的问题可能是由于操作系统中的错误或者缺陷造成的。升级到最新的Windows10版本可以修复一些已知的问题。
重新安装声卡驱动程序
如果更新声卡驱动程序没有解决问题,可以考虑卸载当前的驱动程序,并重新安装最新版本的声卡驱动程序。
联系技术支持
如果以上方法都没有解决问题,建议联系电脑或耳机的技术支持团队,获取进一步的帮助和指导。
通过检查耳机插口连接、调整音量设置、检查默认播放设备、更新声卡驱动程序等方法,我们可以快速排除Windows10系统中耳机无声音的常见故障。如果问题仍然存在,可以尝试其他解决方法或联系技术支持。