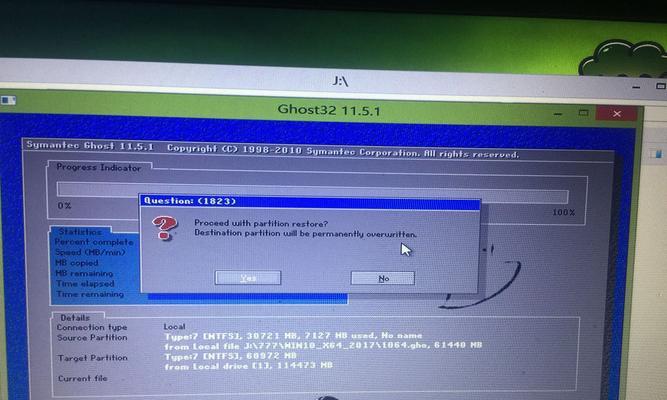在当前的计算机领域,XP系统虽然已经逐渐被淘汰,但仍然有许多用户依然喜欢使用它,尤其是一些老旧的华硕电脑。本文将详细介绍如何在华硕电脑上安装XP系统,以供那些仍然钟爱XP系统的用户参考。
准备安装所需材料及工具
为了顺利安装XP系统,我们需要准备好以下材料和工具:原版XP系统光盘、华硕电脑主机、电源线、USB启动盘制作工具、U盘、一个可用的电脑、磁盘分区工具等。
备份重要数据
在开始安装之前,务必备份好所有重要的数据,因为在安装过程中可能会格式化硬盘,从而导致数据丢失。
制作XP系统启动盘
将U盘插入可用的电脑,并使用USB启动盘制作工具将XP系统光盘上的文件制作成启动盘。
设置华硕电脑启动顺序
将制作好的XP系统启动盘插入华硕电脑,并进入BIOS设置界面,将启动顺序设置为U盘优先。
进入XP系统安装界面
重启华硕电脑后,按照提示进入XP系统安装界面,选择“全新安装”。
选择安装分区
在安装界面中选择要安装XP系统的分区,可以选择已有的分区进行覆盖安装,或者新建一个分区进行安装。
格式化分区
如果选择新建分区,需要进行分区格式化操作。在格式化界面中,选择NTFS格式,进行快速格式化。
开始安装XP系统
格式化完成后,点击“下一步”开始正式安装XP系统。
输入XP系统序列号
在安装过程中,会要求输入XP系统的序列号。输入正确的序列号后,点击“下一步”。
选择工作组或计算机名
根据实际需求,选择加入已有的工作组或者设置计算机名。点击“下一步”进行下一步安装。
设置日期和时间
根据实际需要设置正确的日期和时间,点击“下一步”。
选择网络设置
根据实际需求,选择是否连接网络,点击“下一步”进行下一步安装。
注册XP系统
按照提示填写个人信息并完成XP系统注册。
安装驱动程序
安装完XP系统后,需要安装相应的驱动程序,以确保华硕电脑正常运行。
安装常用软件和更新
根据个人需求安装常用软件并进行系统更新,以提高系统的稳定性和安全性。
通过本文的教程,我们详细介绍了如何在华硕电脑上安装XP系统。从准备材料、制作启动盘,到进入安装界面、选择分区、安装驱动和软件等一系列步骤都有详细的介绍。希望这篇文章对那些仍然钟爱XP系统的华硕电脑用户有所帮助。