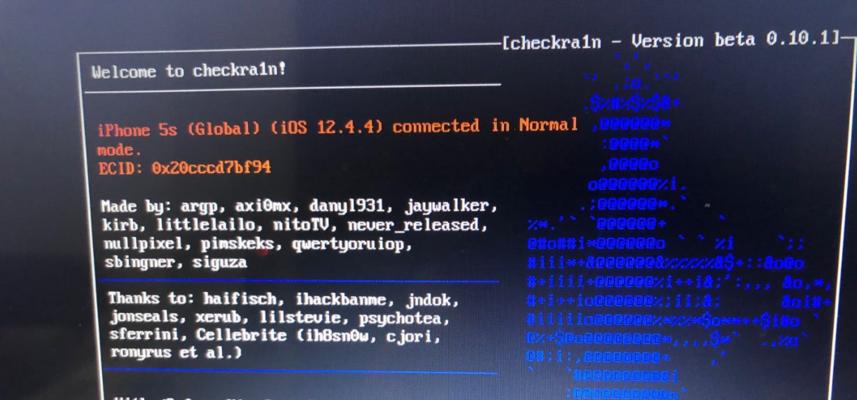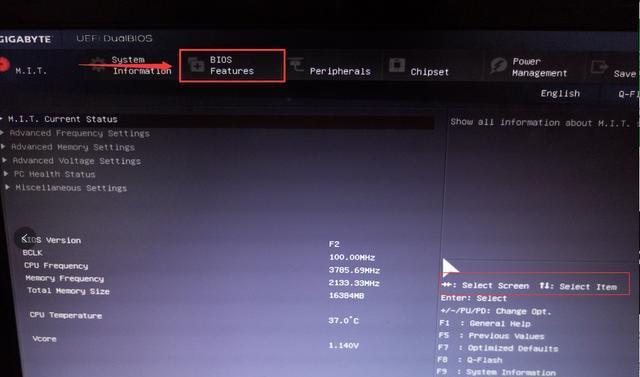在日常生活中,我们经常会遇到忘记密码的情况,尤其是在手机、电脑等设备中。然而,不必担心!本文将为您介绍一种简易的方法,利用U盘来解锁设备,帮助您重新设置密码,以便继续使用。
标题和
1.选择合适的U盘
选择一个适合容量的U盘,并确保它没有重要的数据存储其中,因为在解锁过程中将会格式化该U盘。
2.下载并安装U盘制作工具
在计算机上下载并安装一个可靠的U盘制作工具,如Rufus或WinToUSB等,这些工具将帮助您将U盘转换为可引导设备。
3.准备操作系统镜像文件
下载目标设备所需的操作系统镜像文件,如Windows或Linux等,确保其与设备型号和版本匹配。
4.插入U盘并打开制作工具
将选定的U盘插入计算机中,并打开之前安装的U盘制作工具。
5.选择操作系统镜像文件
在制作工具中选择之前准备好的操作系统镜像文件,并确保选择了正确的设备。
6.格式化U盘并创建引导盘
在制作工具中选择格式化选项,以清除U盘中的所有数据,并创建一个引导盘。
7.将U盘插入目标设备
将制作好的U盘插入需要解锁密码的目标设备的USB接口。
8.进入设备的引导菜单
通过按下相应设备的启动键,进入设备的引导菜单,选择从U盘启动。
9.开始安装操作系统
进入引导菜单后,按照系统提示进行操作,开始安装操作系统。
10.设置新密码
在操作系统安装过程中,您将被要求设置一个新密码。请确保记住这个密码以便日后使用。
11.完成安装并重新启动设备
完成操作系统的安装后,重新启动设备,此时您可以使用新设置的密码进行登录。
12.修改密码提示
登录成功后,建议您修改密码提示以备以后再次忘记密码时使用。
13.备份重要数据
为了防止再次发生忘记密码的情况,我们建议您定期备份重要数据,并妥善保存备份文件。
14.创建密码保护存储
您还可以使用U盘或其他存储设备创建一个密码保护存储来储存您的密码和其他重要信息。
15.常规密码管理
养成良好的密码管理习惯,包括使用强密码、定期更改密码以及避免使用重复的密码,可以有效防止忘记密码的尴尬情况。
通过以上简易的U盘解锁密码教程,您可以方便地重新设置密码,重新使用设备。然而,请务必牢记您的新密码,并采取一些额外措施来保护您的设备和数据安全。记住,一个好的密码管理习惯是保护您个人信息的重要一环。