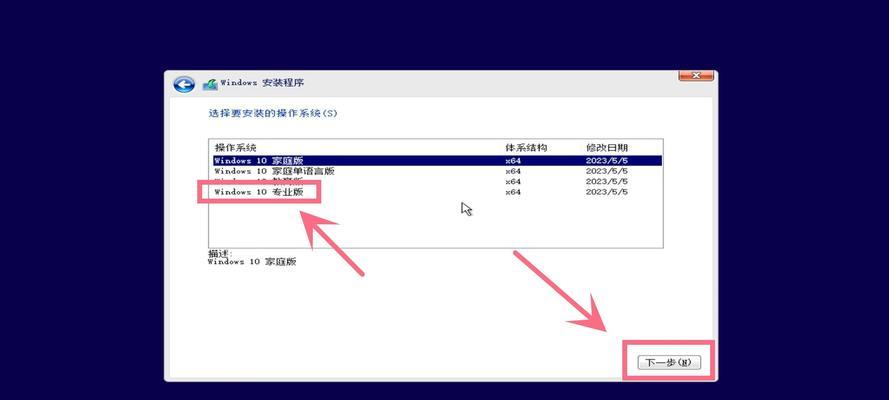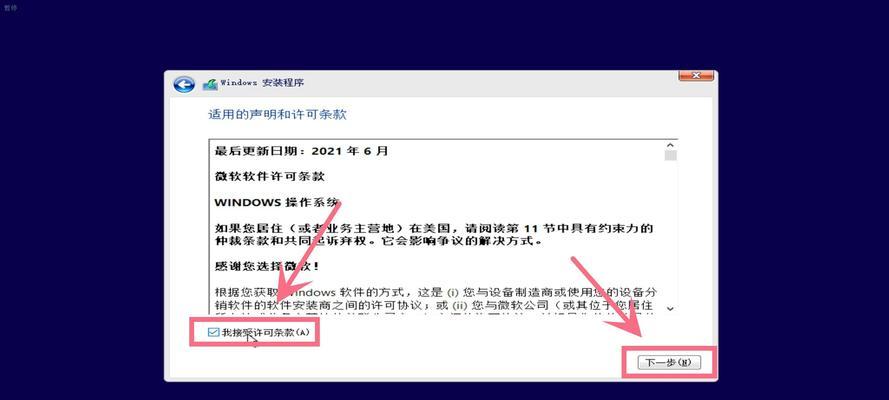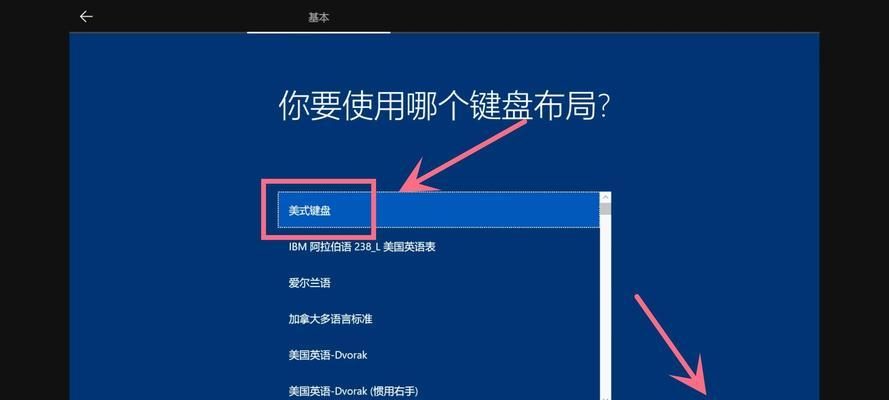随着技术的不断进步,越来越多的人选择自己动手安装操作系统。华硕系统10U盘安装教程为大家提供了一种简便的方式来安装华硕系统。本文将以详细的步骤为您介绍如何使用U盘完成华硕系统的安装。
一、制作启动U盘
1.下载华硕系统10镜像文件
2.使用工具将镜像文件写入U盘
3.设置U盘为首选启动设备
二、进入安装界面
1.插入制作好的启动U盘
2.重启电脑并按下对应按键进入BIOS设置
3.将U盘设为首选启动设备并保存设置
4.重启电脑,进入系统安装界面
三、选择安装类型
1.在安装界面选择合适的语言和区域设置
2.点击“安装”按钮,进入安装类型选择页面
3.根据个人需求选择“全新安装”或“升级安装”
四、分区设置
1.选择要安装系统的硬盘或分区
2.点击“新建”按钮,创建新的分区
3.设置分区大小和文件系统类型
4.点击“确定”完成分区设置
五、开始安装
1.确认分区设置无误后,点击“下一步”开始安装
2.系统将自动进行文件拷贝和安装过程
3.等待安装完成,并根据提示进行相应设置
六、设置个人信息
1.输入个人账号和密码
2.选择隐私设置和网络连接方式
3.点击“下一步”进行下一步设置
七、完成安装
1.系统将进行最后的配置和安装过程
2.安装完成后,点击“完成”按钮重启电脑
3.移除U盘,重新启动电脑即可进入华硕系统
八、常见问题解决方法
1.U盘无法启动怎么办?
2.安装过程中出现错误提示如何处理?
3.如何选择合适的分区大小?
4.安装过程中出现卡顿如何解决?
九、注意事项
1.在安装前备份重要数据
2.确保电脑能正常运行并连接电源
3.选择合适的版本和语言进行安装
十、
通过本文的教程,我们学习了如何使用U盘来安装华硕系统。制作启动U盘、进入安装界面、选择安装类型、分区设置、开始安装、设置个人信息、完成安装等步骤都一一介绍了。希望本文对您能有所帮助,顺利完成华硕系统的安装。