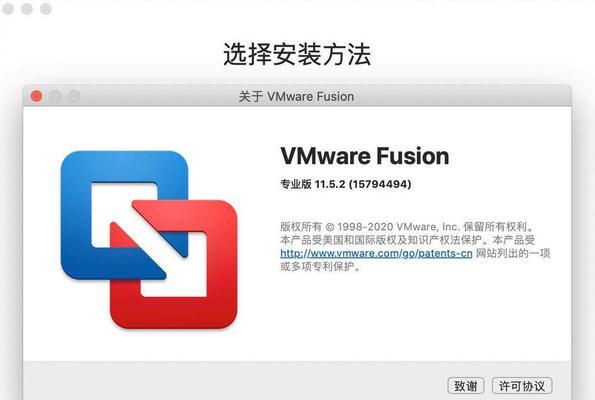作为苹果电脑用户,我们有时候可能会遇到系统问题,例如运行速度变慢、出现错误提示等。这时候,重装电脑系统是一个有效解决问题的方法。本文将为大家详细介绍如何重装苹果电脑系统,让您的电脑焕然一新。
备份重要数据
在开始重装系统之前,首先要确保将所有重要的个人数据进行备份,包括文档、照片、音乐等。这样可以避免数据丢失的风险。
检查硬件和网络连接
在进行系统重装之前,确保您的硬件设备正常工作,并连接到稳定的互联网。这样可以保证重装过程顺利进行。
下载适用于您的苹果电脑的系统镜像
前往苹果官方网站或AppStore,下载适用于您的苹果电脑型号的系统镜像。确保您下载的是最新版本的系统镜像。
制作启动盘
将下载的系统镜像制作成启动盘,可以通过以下步骤进行操作:将U盘插入电脑;在“应用程序”中找到“实用工具”文件夹;接下来,打开“磁盘工具”;在左侧边栏中选择U盘,点击“抹掉”选项;选择“MacOS扩展(日志式)”格式,并为U盘命名;点击“抹掉”按钮。
重启电脑并进入恢复模式
将制作好的启动盘插入电脑,并重启电脑。同时按住Command(?)和R键,直到出现苹果标志或加载条。
选择磁盘工具
在恢复模式下,从菜单栏中选择“实用工具”,然后选择“磁盘工具”。这个工具可以帮助您准备您的硬盘进行重装系统。
抹掉硬盘
在磁盘工具中,选择您的主硬盘,并点击“抹掉”选项。请选择“MacOS扩展(日志式)”格式,并为硬盘命名。
安装操作系统
关闭磁盘工具后,选择“重新安装macOS”,然后按照屏幕上的指引进行操作。您需要选择要安装的目标磁盘,并同意许可协议。
等待系统安装
系统安装过程可能需要一些时间,请耐心等待。电脑可能会自动重启几次,这是正常现象。
设置新系统
在安装完成后,您需要重新设置新的系统,包括选择语言、创建用户账户等。按照屏幕上的指引进行操作。
恢复备份数据
在重新设置新系统后,您可以将之前备份的数据恢复到电脑中。可以通过iTunes或TimeMachine进行数据恢复。
更新和安装应用程序
重装系统后,务必进行系统更新,并安装必要的应用程序。这可以帮助您保持系统的安全和性能。
优化系统设置
在重装系统后,您可以优化系统设置,例如调整显示和声音选项、启用触控板手势等。根据个人需求进行设置。
定期备份重要数据
为了避免再次出现数据丢失的情况,定期备份重要数据是非常重要的。可以使用云存储或外部硬盘进行备份。
享受焕然一新的电脑体验
通过重装苹果电脑系统,您的电脑将焕然一新,运行速度更快,问题得到有效解决。现在,您可以享受焕然一新的电脑体验了!
重装苹果电脑系统是一个快速解决系统问题的方法。通过备份数据、制作启动盘、重启电脑进入恢复模式、抹掉硬盘、安装操作系统等步骤,您可以轻松完成系统重装。在安装完成后,别忘了更新和安装应用程序,并优化系统设置。定期备份数据可以保护您的个人文件和数据安全。重装系统后,您将享受焕然一新的电脑体验。