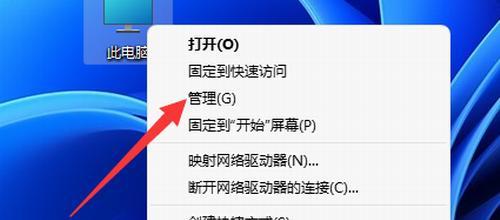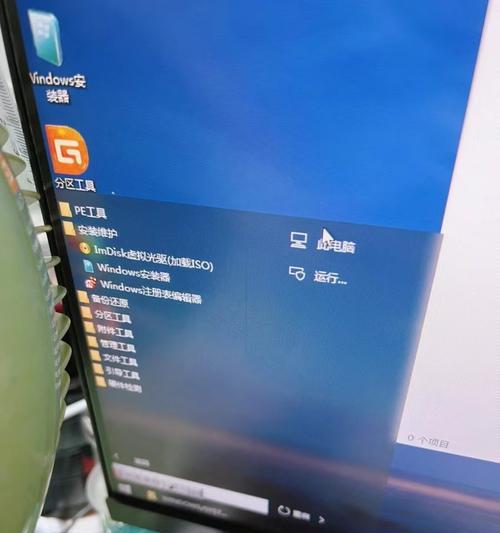在电脑维护和系统安装过程中,磁盘分区是一个非常重要的步骤。而在一些特殊情况下,如系统无法正常启动或需要重新安装操作系统时,我们可以借助PE(Pre-InstalledEnvironment)模式来进行磁盘分区操作。本文将详细介绍如何利用电脑PE模式进行磁盘分区,帮助读者轻松掌握这一操作技巧。
PE模式简介
准备工作:获取PE系统镜像文件
制作PE启动U盘或光盘
设置电脑启动项为PE启动
进入PE模式并加载系统镜像
了解磁盘分区基本概念
查看当前磁盘分区情况
创建新的磁盘分区
删除现有的磁盘分区
调整磁盘分区大小
合并多个磁盘分区
将磁盘分区格式化为特定文件系统
设置磁盘分区标签和驱动器号
应用分区操作并退出PE模式
注意事项及常见问题解决
PE模式简介:PE模式是一种预安装环境,通过它可以在系统无法正常启动时进行维护和操作。与常规操作系统相比,PE模式具有独立性和轻量级特点。
准备工作:获取PE系统镜像文件:在制作PE启动盘之前,我们需要先获取PE系统的镜像文件,可以从官方网站或第三方渠道下载合法的PE镜像文件。
制作PE启动U盘或光盘:使用专业的PE制作工具,将PE系统镜像文件制作成启动U盘或光盘,以便在需要时能够启动电脑进入PE模式。
设置电脑启动项为PE启动:在BIOS中将电脑的启动项设置为从U盘或光盘启动,这样在下次重启时电脑会自动进入PE模式。
进入PE模式并加载系统镜像:重新启动电脑后,系统会自动进入PE模式,并加载之前制作好的PE系统镜像文件。
了解磁盘分区基本概念:在进行磁盘分区操作之前,我们需要了解一些基本的磁盘分区概念,如主分区、扩展分区、逻辑分区等。
查看当前磁盘分区情况:通过PE模式下的磁盘管理工具,我们可以查看当前电脑的磁盘分区情况,包括已有的分区和可用空间等。
创建新的磁盘分区:根据需要,我们可以利用PE模式下的磁盘管理工具创建新的磁盘分区,并设置分区大小和文件系统类型等参数。
删除现有的磁盘分区:如果某个磁盘分区不再需要或存在问题,我们可以使用PE模式下的磁盘管理工具将其删除,释放相应的空间。
调整磁盘分区大小:有时候,我们需要对已有的磁盘分区进行大小调整,以满足特定需求。在PE模式下,我们可以通过磁盘管理工具来实现这一操作。
合并多个磁盘分区:如果我们希望将多个相邻的磁盘分区合并成一个,以便更好地利用空间,也可以借助PE模式下的工具来完成这一操作。
将磁盘分区格式化为特定文件系统:在创建新的磁盘分区或调整分区大小后,我们需要将其格式化为特定的文件系统,如NTFS或FAT32等,以便能够正常使用。
设置磁盘分区标签和驱动器号:为了方便识别和使用磁盘分区,我们可以给其设置一个易于辨识的标签,并为其分配一个唯一的驱动器号。
应用分区操作并退出PE模式:在完成磁盘分区操作后,我们需要将所做的改动应用到实际系统中,并退出PE模式,让电脑重新启动进入正常操作系统。
注意事项及常见问题解决:在进行磁盘分区操作时,我们需要注意一些细节和常见问题,并提供相应的解决方法,以避免出现不必要的错误和损失。
通过本文的介绍,我们可以学习到如何利用电脑PE模式进行磁盘分区操作。PE模式为我们提供了一种方便快捷的方式来处理磁盘分区问题,无论是安装系统还是维护电脑,都能够事半功倍。掌握了这一技巧,我们在面对磁盘分区问题时就能更加得心应手。