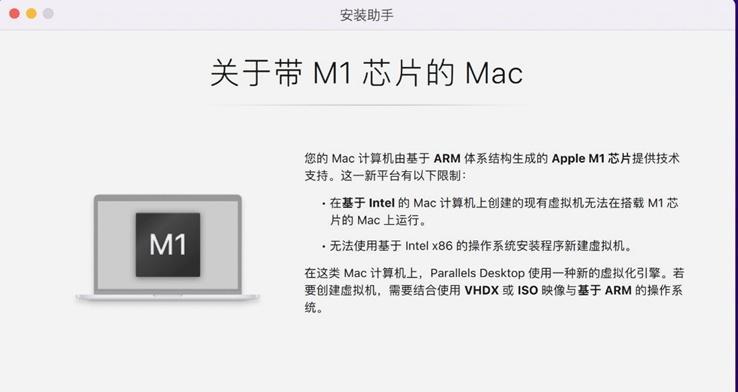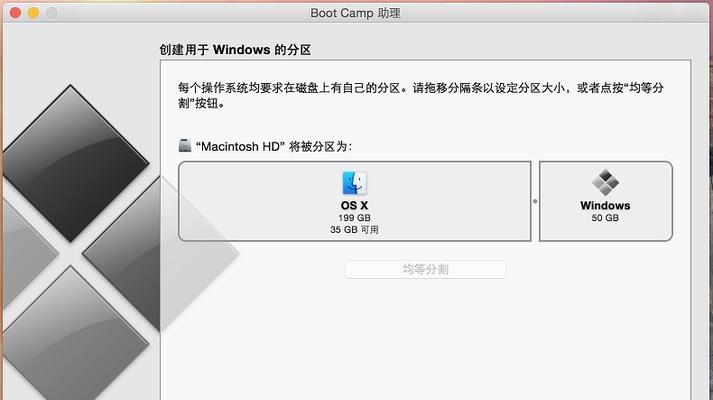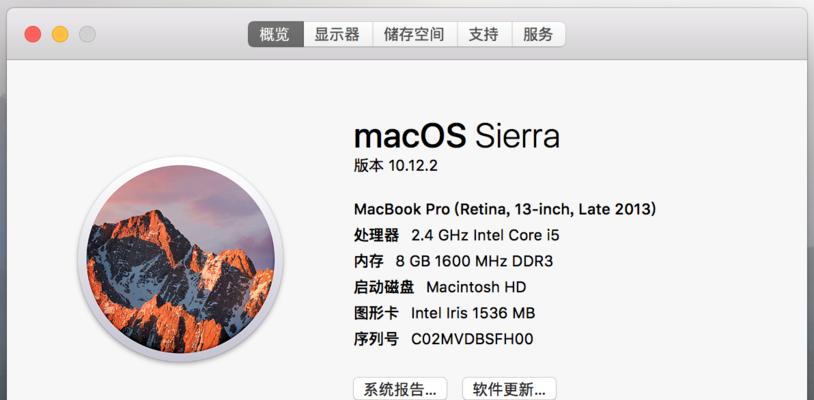随着技术的不断发展,许多用户发现在Mac电脑上使用Windows系统也能获得更好的体验。本文将介绍如何通过BootCamp,在Mac电脑上重新安装Windows10系统。通过以下步骤,您可以在Mac电脑上轻松地创建一个可引导的Windows分区,并享受到Windows系统所提供的功能和应用程序。
准备工作
1.准备一个U盘或外置硬盘:用于存储下载的Windows10系统镜像文件和BootCamp驱动程序。
2.下载BootCamp助理:在Mac电脑上打开“应用程序”文件夹,找到“实用工具”文件夹,然后运行“BootCamp助理”。
创建Windows分区
1.打开BootCamp助理,并选择“继续”。
2.在“选择任务”页面中,勾选“创建一个Windows10或更高版本的安装磁盘”,然后点击“继续”。
3.调整分区大小:在弹出的对话框中,使用滑块选择要为Windows分区保留的空间大小,然后点击“分割”。
4.确认分区:BootCamp助理将显示已创建的分区和新的未分配空间。点击“安装”继续。
安装Windows10系统
1.下载Windows10系统镜像:打开BootCamp助理,在“选择任务”页面中勾选“下载最新的Windows支持软件”,然后点击“继续”。接着选择存储Windows10镜像的位置,点击“保存”并等待下载完成。
2.安装Windows10系统:下载完成后,BootCamp助理将自动创建一个Windows10安装盘,并引导您进入Windows10安装界面。按照屏幕上的指示进行操作,直到安装过程完成。
安装BootCamp驱动程序
1.运行BootCamp助理:重新启动您的Mac电脑,然后打开BootCamp助理。
2.安装BootCamp驱动程序:在“选择任务”页面中,勾选“下载最新的Windows支持软件”,然后点击“继续”。选择保存位置,并等待驱动程序下载完成。
3.安装驱动程序:在下载完成后,选择“开始安装”,然后按照屏幕上的指示进行操作,直到驱动程序安装完成。
完成设置
1.更新Windows系统:打开Windows10系统,连接到互联网并完成系统更新。
2.安装其他应用程序:根据个人需求,下载和安装其他所需的应用程序。
3.设置引导启动:按住Option(?)键,重启Mac电脑,并选择启动Windows或MacOS。
通过以上步骤,您可以在Mac电脑上重新安装Windows10系统。这样一来,您可以在同一台设备上同时享受到MacOS和Windows系统所提供的功能和应用程序。请记住,安装过程中请仔细遵循屏幕上的指示,并备份重要数据以防万一。祝您成功安装并愉快地使用Windows10系统!