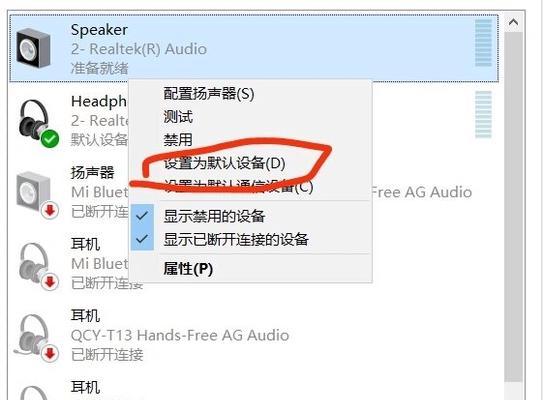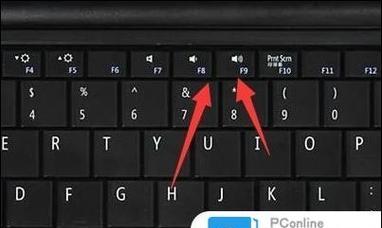随着科技的不断发展,笔记本电脑已经成为我们生活中必不可少的工具之一。然而,有时候我们会遇到笔记本电脑外放无声的问题,这无疑给我们的使用带来了极大的困扰。本文将为您详细介绍解决笔记本电脑外放没声音的方法。
一、检查音量设置
二、确认音频输出设备
三、检查音频驱动程序
四、重启电脑
五、更新音频驱动程序
六、检查音频线或插头
七、清除灰尘和污垢
八、检查Windows音频服务
九、运行音频故障排除工具
十、检查多媒体应用程序设置
十一、禁用并重新启用音频设备
十二、检查防火墙设置
十三、修复操作系统错误
十四、联系售后服务中心
十五、重装操作系统
一:检查音量设置
在桌面任务栏的右下角找到音量图标,右键点击打开音量设置。确保主音量和扬声器音量调节到适当的位置。
二:确认音频输出设备
右键点击音量图标,选择“播放设备”。确保笔记本电脑的默认音频输出设备已选为扬声器或耳机。
三:检查音频驱动程序
打开设备管理器,找到“声音、视频和游戏控制器”。检查音频驱动程序是否正常工作,如有需要,更新或重新安装驱动程序。
四:重启电脑
有时候,只需将电脑重新启动一次,问题就会自行解决。
五:更新音频驱动程序
访问笔记本电脑制造商的官方网站,下载最新的音频驱动程序,并按照说明进行安装。
六:检查音频线或插头
确保音频线或插头没有松动或损坏,并正确连接到笔记本电脑和外放设备之间。
七:清除灰尘和污垢
使用气压罐或软刷子清洁笔记本电脑和外放设备上的插孔、扬声器或喇叭等部分,以确保连接畅通无阻。
八:检查Windows音频服务
按下Win+R键,输入“services.msc”并回车。在服务列表中找到“Windows音频”,确保该服务处于运行状态。
九:运行音频故障排除工具
Windows系统提供了音频故障排除工具,可以帮助您识别和解决音频问题。按下Win+I键,选择“更新和安全”,点击“故障排除”,找到音频故障排除并运行。
十:检查多媒体应用程序设置
打开您常用的多媒体应用程序,如音乐播放器或视频播放器,确保音量设置正确,并且没有将声音静音或降到最低。
十一:禁用并重新启用音频设备
右键点击音量图标,选择“播放设备”。找到当前使用的音频设备,禁用它并重新启用。
十二:检查防火墙设置
某些防火墙程序可能会阻止音频传输。检查防火墙设置,确保允许音频应用程序的访问。
十三:修复操作系统错误
打开命令提示符,以管理员身份运行。输入“sfc/scannow”并回车,系统将自动扫描和修复操作系统文件的错误。
十四:联系售后服务中心
如果您尝试了以上方法仍无法解决问题,建议联系笔记本电脑的售后服务中心进行进一步咨询和维修。
十五:重装操作系统
如果问题依然存在,可以考虑重装操作系统,这将帮助您解决操作系统相关的问题。
当遇到笔记本电脑外放没声音的情况时,可以通过检查音量设置、确认音频输出设备、检查音频驱动程序等一系列方法来解决。如果问题依然存在,可以尝试清除灰尘和污垢、运行音频故障排除工具等进一步排除故障。如果所有方法都无效,建议联系售后服务中心或重装操作系统。希望本文对您解决笔记本电脑外放没声音问题有所帮助。