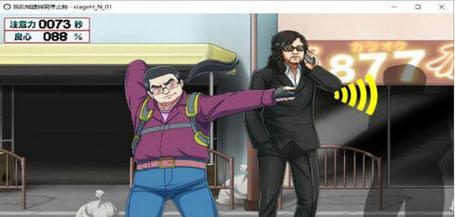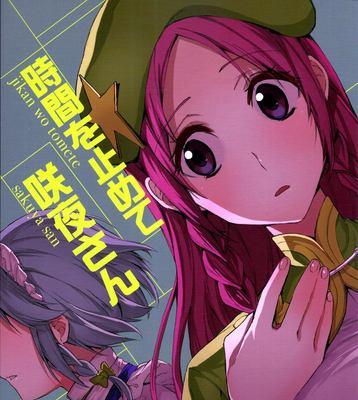随着电脑操作系统的不断更新,很多用户希望通过U盘来安装新的操作系统。然而,在使用软碟通制作U盘启动盘时,有时会遇到无法启动U盘的问题。这对于那些想要重新安装操作系统或者进行系统修复的用户来说,无疑是一大困扰。本文将为大家详细介绍如何解决软碟通U盘无法启动的问题,并提供15个的具体操作步骤。
1.检查U盘的可用性
要确保使用的U盘是正常可用的。可以通过在其他电脑上插入该U盘,查看是否正常识别和使用。
2.确认电脑支持从U盘启动
在开始制作U盘启动盘之前,需要确保您的电脑支持从U盘启动。一般来说,大部分现代电脑都支持该功能。
3.下载并安装软碟通
在软碟通官方网站下载最新版本的软碟通,并按照提示进行安装。
4.打开软碟通程序
安装完成后,打开软碟通程序,并确保U盘已经插入电脑。
5.选择系统镜像文件
在软碟通程序界面中,点击“选择镜像文件”按钮,选择您想要安装的操作系统镜像文件。
6.选择U盘
在选择系统镜像文件后,点击“选择U盘”按钮,选择您要制作成启动盘的U盘。
7.设置U盘启动参数
在选择完U盘后,点击“启动参数”按钮,在弹出窗口中选择适合您的电脑的启动方式,一般推荐选择“UEFI+MBR”。
8.开始制作启动盘
确认好系统镜像文件、U盘和启动参数后,点击“开始”按钮开始制作启动盘。
9.等待制作完成
制作过程可能需要一些时间,请耐心等待,确保不要中断制作过程。
10.修改电脑启动项
制作完成后,重启电脑,并进入BIOS设置界面,在启动项中将U盘设为首选启动设备。
11.保存并退出BIOS设置
修改完启动项后,保存设置并退出BIOS。
12.重启电脑
重新启动电脑,如果一切正常,应该能够从U盘启动。
13.安装操作系统
根据提示,进行操作系统的安装。
14.修复系统问题
如果您不是重新安装操作系统,而是希望通过U盘修复系统问题,可以选择进入修复选项,进行相应的操作。
15.检查U盘启动问题
如果您仍然遇到U盘无法启动的问题,可以重新检查U盘的可用性,并重复以上步骤。
通过以上详细的步骤,相信大家已经掌握了如何使用软碟通制作U盘启动盘并解决无法启动的问题。在使用过程中,如遇到其他问题可参考软碟通官方文档或求助相关技术人员。祝您成功安装系统或修复系统问题!