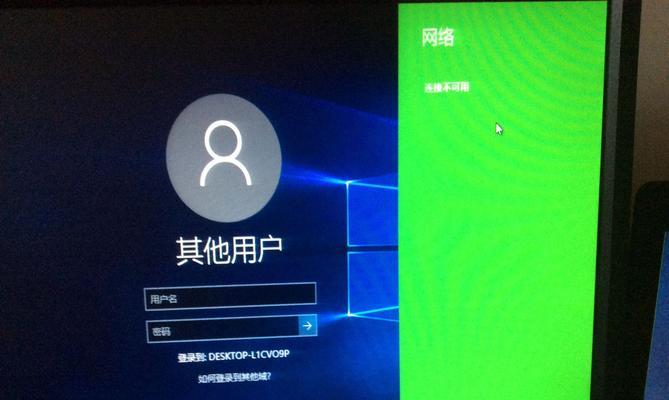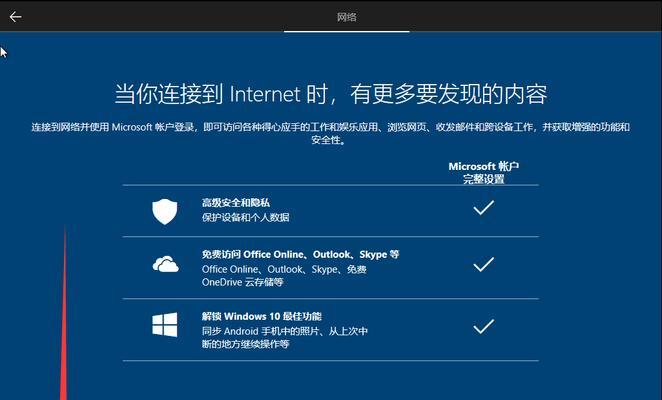Windows10作为目前最流行的操作系统之一,在使用过程中可能会遇到一些问题。其中之一是按下F8键无法进入高级选项。本文将详细介绍解决这个问题的方法和步骤。
一、禁用快速启动功能的方法
通过禁用快速启动功能,可以解决按下F8键无法进入高级选项的问题。
1.在任务栏搜索框中键入“控制面板”,并点击相应结果打开控制面板。
2.在控制面板中,选择“电源选项”。
3.点击“选择电源按钮的功能”。
4.在“更改当前不可用的设置”下,取消勾选“启用快速启动”。
5.点击“保存更改”。
二、使用Shift+重启功能进入高级选项
如果禁用快速启动功能没有解决问题,可以使用Shift+重启功能进入高级选项。
1.在登录界面或桌面,按住Shift键,并同时点击“开始菜单”中的“电源”按钮。
2.在弹出的菜单中选择“重新启动”。
三、使用Windows10安装媒体进入高级选项
当以上方法都无效时,可以使用Windows10安装媒体进入高级选项。
1.创建一个可启动的Windows10安装媒体(如U盘或DVD)。
2.将媒体插入计算机,并重新启动计算机。
3.在启动过程中,按下计算机制造商指定的键(如F2、F12、Delete等)进入BIOS设置。
4.在BIOS设置中,将启动顺序更改为首先从插入的媒体启动。
5.保存更改并重启计算机。
6.在Windows10安装界面中选择语言和其他首选项,然后点击“下一步”。
7.点击“修复您的计算机”。
8.在弹出的窗口中选择“疑难解答”。
9.选择“高级选项”。
四、运行命令行进入高级选项
如果以上方法都无法解决问题,可以通过运行命令行的方式进入高级选项。
1.在登录界面或桌面,按下Win+R键打开运行窗口。
2.输入“cmd”并按下Enter键打开命令提示符窗口。
3.输入“shutdown/r/o”并按下Enter键重启计算机。
4.计算机重新启动后,选择“疑难解答”。
5.选择“高级选项”。
五、更新系统或驱动程序
有时候,系统或驱动程序的问题会导致无法进入高级选项。更新系统或驱动程序可能是解决问题的办法。
1.在开始菜单中搜索并打开“设置”。
2.选择“更新和安全”。
3.在“Windows更新”下点击“检查更新”。
4.如果有可用的更新,点击“安装”。
5.如果无法进入高级选项的问题与某个驱动程序相关,可以尝试更新该驱动程序。
六、恢复到以前的系统状态
如果以上方法都没有解决问题,可以尝试恢复到以前的系统状态。
1.在开始菜单中搜索并打开“恢复”。
2.在“恢复”窗口中,点击“打开系统还原”。
3.选择一个可用的还原点,并按照提示完成还原过程。
七、联系技术支持
如果以上方法都无法解决问题,可以考虑联系Windows10的技术支持团队,寻求更专业的帮助和建议。
通过禁用快速启动功能、使用Shift+重启功能、使用Windows10安装媒体、运行命令行、更新系统或驱动程序、恢复到以前的系统状态以及联系技术支持等方法,可以解决Win10按F8进不了高级选项的问题。根据具体情况选择合适的方法,相信你可以顺利解决这个问题。