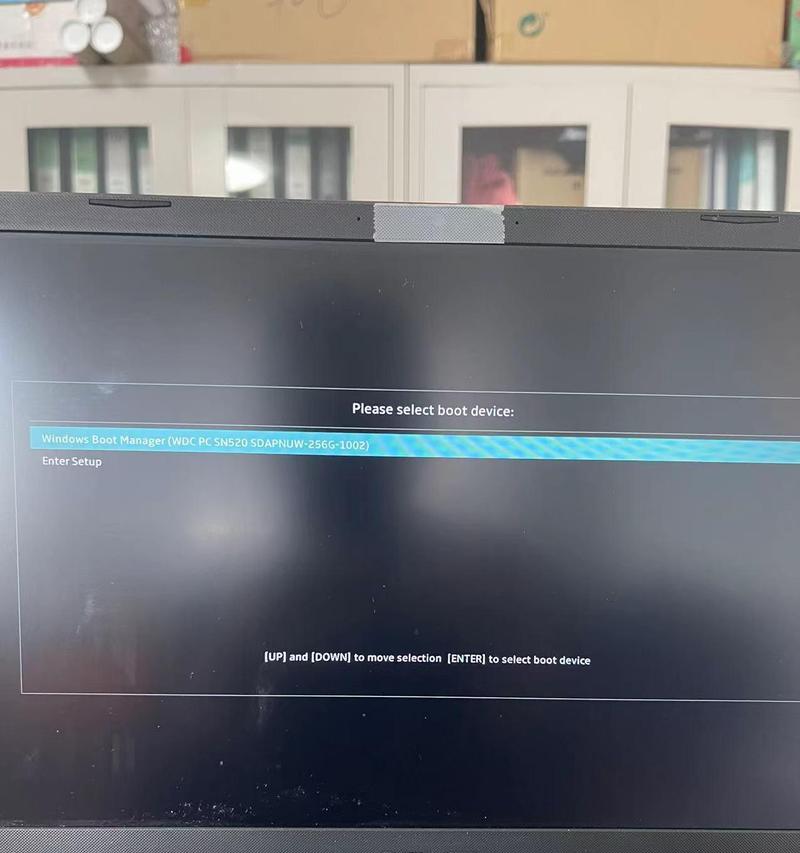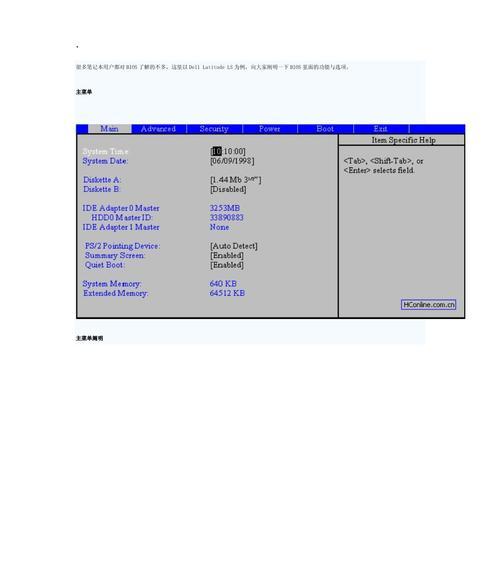在电脑使用过程中,有时需要更新主板的BIOS来修复问题或提升性能。刷BIOS是一项较为复杂和危险的操作,如果不正确操作,可能导致主板无法启动。本文将详细介绍如何使用华硕U盘刷主板BIOS,并提供一些注意事项,以确保顺利完成刷BIOS的操作。
标题和
1.准备工作
在开始刷BIOS之前,需要准备好一台可靠的电脑,并确保电脑正常工作。还需要一根可用的U盘以及最新版本的主板BIOS文件。
2.下载最新版本的主板BIOS文件
首先需要在华硕官方网站上下载最新版本的主板BIOS文件。确保下载的文件与自己的主板型号完全匹配,并将其保存到电脑的指定位置。
3.格式化U盘
将准备好的U盘连接到电脑上,并进行格式化操作。在Windows操作系统中,可以通过右键点击U盘,选择“格式化”选项来完成。
4.将BIOS文件复制到U盘
打开保存有主板BIOS文件的文件夹,将其复制到格式化好的U盘中。确保文件名和路径不包含中文或特殊字符。
5.进入主板BIOS设置
重启电脑,并在启动过程中按下相应的键(一般是Delete或F2)进入主板的BIOS设置界面。
6.找到BIOS更新选项
在主板BIOS设置界面中,找到“BIOS更新”或类似的选项。不同的主板厂商和型号会有所不同,可以参考主板手册或在网上查询。
7.选择U盘作为更新源
将U盘插入电脑,并在“BIOS更新”选项中选择U盘作为更新源。确保正确选择U盘所对应的驱动器号。
8.开始刷写BIOS
确认选择无误后,点击“开始”或“刷新”按钮开始刷写BIOS。刷写过程中请勿断电或操作其他任何操作。
9.等待刷写完成
刷写过程可能需要几分钟甚至更长时间,具体时间取决于主板型号和BIOS文件的大小。切勿中途停止刷写操作。
10.重启电脑
当刷写完成后,系统会提示重启电脑。点击“是”或者等待系统自动重启。
11.检查BIOS版本
重新进入主板BIOS设置界面,查看已刷写的BIOS版本是否与下载的最新版本一致,以确保刷写成功。
12.恢复BIOS设置
由于刷写BIOS会将设置恢复为默认值,需要重新设置自己需要的选项,如启动顺序、CPU频率等。
13.测试电脑稳定性
重新启动电脑后,进行一些基本的测试,确保系统稳定性和正常工作。
14.注意事项
在刷BIOS过程中,一定要确保电脑稳定,避免突发停电或意外断电。同时,在选择BIOS文件和刷新BIOS之前,务必确保文件的完整性和正确性。
15.
华硕U盘刷主板BIOS是一项需要谨慎操作的任务,但只要按照正确的步骤进行,并注意一些细节,就能够成功完成。刷写BIOS能够解决一些问题,并提升系统性能,但仍需谨慎操作,以免造成不可逆的损坏。