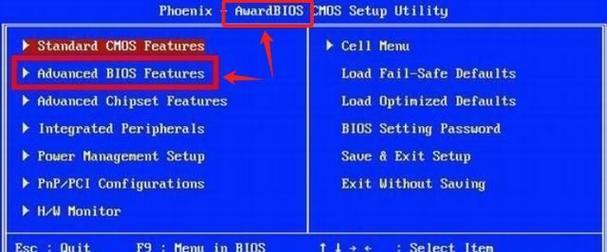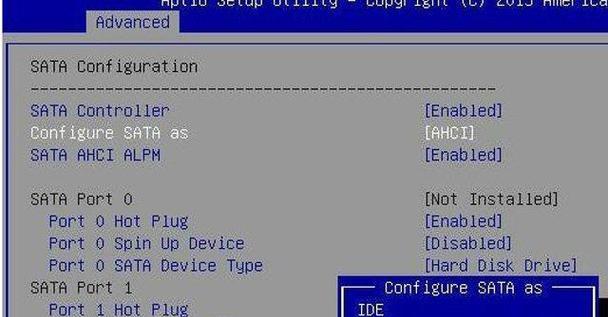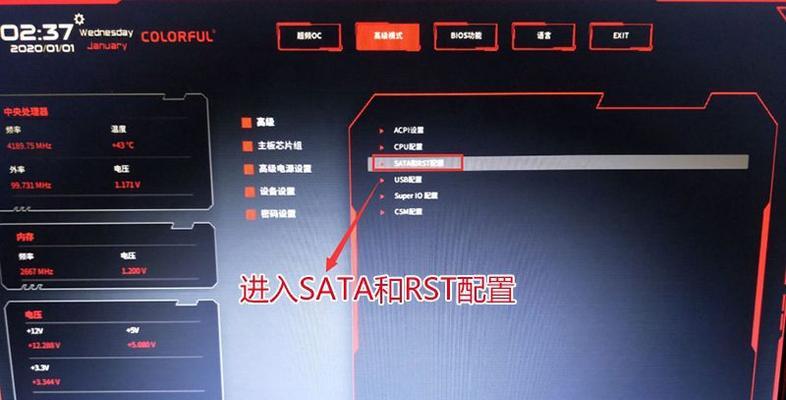在计算机硬件中,BIOS(基本输入输出系统)是一种固化在计算机主板上的软件,它负责初始化和控制硬件设备,为操作系统提供必要的功能支持。有时,用户可能需要修改主板的BIOS设置来实现一些特定的需求。本文将详细介绍如何正确修改主板BIOS,以及注意事项。
标题和
1.确认主板型号和BIOS版本
在开始修改BIOS设置之前,首先要确认自己的主板型号和当前安装的BIOS版本,这样可以避免错误地修改其他型号的主板或者不兼容的BIOS。
2.下载正确的BIOS更新文件
根据确认的主板型号,到主板制造商的官方网站上下载最新版本的BIOS更新文件。确保下载的文件与自己的主板型号完全匹配,避免使用错误的更新文件。
3.备份当前的BIOS设置
在进行任何修改之前,建议先备份当前的BIOS设置。这样,在修改过程中出现问题时可以恢复到之前的设置,避免造成损失或不可逆的错误。
4.准备U盘或其他可启动媒体
修改BIOS设置通常需要通过U盘或其他可启动媒体进行。确保准备好一个可用的U盘,并格式化为FAT32文件系统。
5.将BIOS更新文件复制到U盘
将下载的BIOS更新文件复制到准备好的U盘中,并确保文件名和路径没有错误。在复制之前,建议先将U盘格式化,以避免之前的数据对更新过程造成干扰。
6.进入主板BIOS设置界面
将准备好的U盘插入计算机,并重新启动。在计算机开机过程中按下相应的按键(通常是DEL、F2或F10)进入主板的BIOS设置界面。
7.找到要修改的设置选项
在主板BIOS设置界面中,使用键盘方向键和确认键浏览和选择要修改的设置选项。不同主板的BIOS界面可能略有不同,但大体上都包含类似的选项。
8.修改BIOS设置
选中要修改的设置选项后,使用键盘上下方向键或输入相应的数值进行修改。注意,不同选项可能有不同的取值范围和含义,请谨慎修改以避免造成不可逆的问题。
9.保存并退出BIOS设置
在完成修改后,选择保存并退出BIOS设置选项,以将修改后的设置保存到主板的固件中。此时,计算机将重新启动,并应用修改后的BIOS设置。
10.测试新的BIOS设置
重新启动后,测试新的BIOS设置是否生效。例如,可以通过检查硬件设备是否正常工作或性能是否有所提升来验证修改的效果。
11.恢复备份的BIOS设置(可选)
如果修改后的BIOS设置出现问题或不满意,可以通过恢复之前备份的BIOS设置来回滚修改。这是为了确保系统正常运行和避免不必要的风险。
12.注意事项:避免过度调整
修改BIOS设置时,不要盲目调整过多选项。只修改你了解和需要的选项,避免对系统稳定性和硬件兼容性造成不必要的风险。
13.注意事项:谨慎升级BIOS版本
在尝试升级BIOS版本之前,请仔细阅读主板制造商提供的升级说明和注意事项。错误的升级过程可能导致主板无法启动或造成硬件损坏。
14.注意事项:及时更新安全补丁
BIOS更新不仅可以改善硬件兼容性和性能,还可以修复一些安全漏洞。定期检查主板制造商的官方网站,及时下载安装最新的BIOS安全补丁。
15.
修改主板BIOS需要谨慎操作,确保事先了解自己的主板型号和BIOS版本,并按照正确的步骤进行操作。备份原始设置、准备可启动媒体、选择正确的设置选项、保存并测试修改后的设置都是关键步骤。此外,注意避免过度调整、谨慎升级BIOS版本和定期更新安全补丁也是非常重要的。