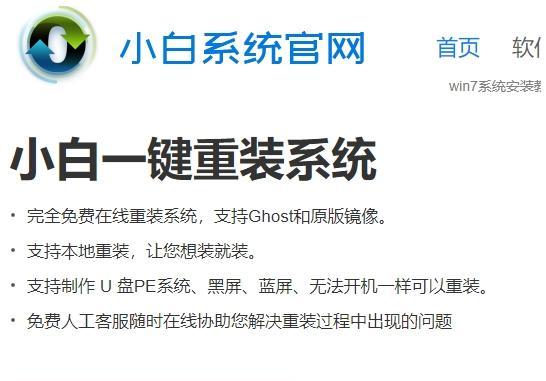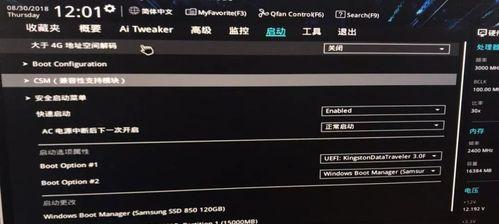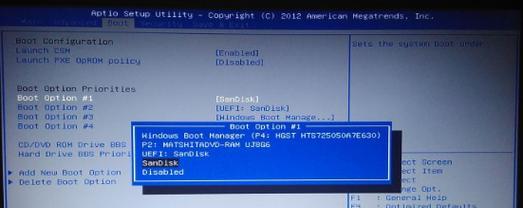华硕电脑作为一款性能优异的品牌,随着时间的推移,使用的系统可能会变得不够流畅。这时,通过使用U盘刷机技术,可以为你的华硕电脑升级系统,提高整体性能。本文将详细介绍以华硕电脑用U盘刷机的方法和步骤。
一、准备工作——检查系统版本
在开始刷机之前,首先需要检查你的华硕电脑的当前系统版本,确保需要升级的系统版本与U盘中的固件文件匹配。
二、备份重要数据
在进行刷机前,务必备份你的重要数据,因为刷机过程中可能会导致数据丢失或损坏。
三、下载正确的固件文件
访问华硕官方网站,根据你的电脑型号和当前系统版本下载正确的固件文件,并将其保存到U盘中。
四、格式化U盘
将U盘插入电脑,并进行格式化操作,确保U盘没有其他文件或分区。
五、重启电脑并进入BIOS设置
重启华硕电脑后,按下相应的按键(通常是F2、Delete或Esc键)进入BIOS设置界面。
六、选择启动项
在BIOS设置界面中,找到“Boot”选项,并将U盘作为首选启动项。
七、保存设置并重启
在BIOS设置界面中,保存你的更改,并重新启动电脑。系统将会从U盘启动。
八、选择固件文件
在进入U盘启动界面后,选择你之前下载的固件文件,并按照提示进行安装。
九、等待固件安装完成
固件安装过程可能需要一些时间,请耐心等待,并不要关闭电脑或移除U盘。
十、重新启动电脑
固件安装完成后,按照提示重新启动电脑,系统将会自动加载新的系统版本。
十一、配置新系统
在重新启动后,根据系统提示进行基本设置,如网络连接、用户账户等。
十二、恢复备份数据
使用之前备份的数据文件,恢复你的个人数据和文件。
十三、优化系统性能
进入新系统后,可以根据个人需求进行优化设置,如清理垃圾文件、关闭不必要的自启动程序等。
十四、安装必要的软件
根据个人使用需求,安装必要的软件和驱动程序,确保电脑功能正常。
十五、享受流畅的华硕电脑
通过U盘刷机,你的华硕电脑将焕然一新,享受更流畅、更高效的使用体验。
通过以上步骤,你可以轻松地利用U盘刷机技术为你的华硕电脑升级系统,提高整体性能。记得备份重要数据,并按照教程中的步骤进行操作,享受更新后的华硕电脑带来的畅快体验吧!