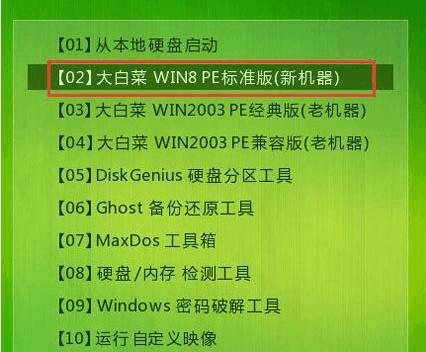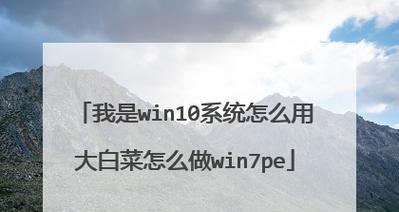在当今信息化的时代,启动盘已经成为我们处理电脑问题的重要工具之一。本文将为大家详细介绍如何使用大白菜U盘制作启动盘,以帮助大家快速解决电脑故障。
一、选择合适的大白菜U盘
选择容量适当的大白菜U盘对于制作启动盘非常重要,建议选择容量不小于8GB的U盘,以确保能够存储所需的系统文件。
二、下载并安装大白菜启动制作工具
通过互联网下载并安装大白菜启动制作工具,这是制作大白菜U盘启动盘的必备软件。
三、插入大白菜U盘
将选择好的大白菜U盘插入电脑的USB接口中,确保U盘能够正常连接电脑。
四、打开大白菜启动制作工具
双击桌面上的大白菜启动制作工具图标,打开软件。
五、选择系统镜像文件
通过大白菜启动制作工具,选择需要制作成启动盘的系统镜像文件,可以是ISO或者压缩包格式。
六、选择U盘
在大白菜启动制作工具中选择插入的大白菜U盘作为制作的目标盘。
七、开始制作
点击大白菜启动制作工具中的“开始制作”按钮,等待制作过程完成。
八、确认制作结果
制作完成后,大白菜启动制作工具会提示制作成功与否。可以查看U盘中的文件和文件夹,确保制作结果正确。
九、设置电脑启动项
将制作好的大白菜U盘插入需要启动的电脑中,重启电脑并进入BIOS设置界面,将U盘设置为首选启动项。
十、重启电脑
保存BIOS设置后,重启电脑,此时电脑将从大白菜U盘中启动。
十一、选择启动模式
根据个人需求,在大白菜U盘启动界面上选择相应的启动模式,如安装系统、修复系统等。
十二、按照提示进行操作
根据大白菜U盘提供的界面和提示,进行相应操作,如安装系统、修复系统等。
十三、系统安装或修复完成
根据操作指引,等待系统安装或修复过程完成。
十四、拔出大白菜U盘
系统安装或修复完成后,将大白菜U盘从电脑中拔出,重新启动电脑,此时系统应该已经恢复正常运行。
十五、
通过使用大白菜U盘制作启动盘,我们可以快速解决电脑故障和安装系统的问题。只需几个简单的步骤,就能轻松创建一个可靠的启动盘,为我们的电脑提供强大的技术支持。希望本文能够帮助到需要的读者,欢迎大家分享和交流。