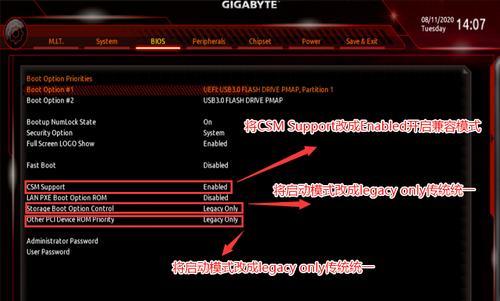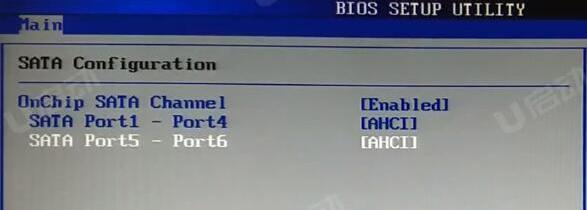在笔记本电脑中,AHCI(AdvancedHostControllerInterface)模式是一种能够提升硬盘性能的重要设置。通过正确配置AHCI模式,用户可以释放笔记本电脑的性能潜力,加快数据传输速度,提高系统响应速度。本文将为您介绍如何设置笔记本电脑的AHCI模式,并详细解释每个步骤的作用和注意事项。
文章目录:
1.什么是AHCI模式
AHCI模式是一种新一代的硬盘控制器接口标准,它可以取代旧有的IDE(IntegratedDriveElectronics)模式。相比于IDE模式,AHCI模式可以实现更高的数据传输速度、更稳定的系统性能和更丰富的功能选项。
2.AHCI模式对笔记本电脑性能的影响
启用AHCI模式可以显著提高硬盘读写速度,减少IO等待时间,从而加快系统启动时间和程序响应速度。此外,AHCI模式还支持NCQ(NativeCommandQueuing)和HOTPLUG等高级功能,提升了硬盘的整体性能和可靠性。
3.检查笔记本电脑是否支持AHCI模式
在设置AHCI模式之前,您需要先检查笔记本电脑的硬件是否支持此功能。通常来说,大多数较新的笔记本电脑都已经具备了AHCI模式的支持,您只需进入BIOS设置界面进行确认。
4.进入BIOS设置界面
要设置笔记本电脑的AHCI模式,首先需要进入BIOS设置界面。通常,在开机过程中按下特定的键(如F2、F12或Del键)可以进入BIOS设置。
5.寻找硬盘设置选项
在BIOS设置界面中,您需要找到相应的硬盘设置选项。这个选项通常位于“Advanced”、“Storage”或“SATAConfiguration”等类似的菜单下面。
6.启用AHCI模式
找到硬盘设置选项后,您可以看到一个叫做“SATAMode”、“SATAConfiguration”或类似名称的选项。将其从默认的IDE模式切换为AHCI模式,并保存更改。
7.备份重要数据
在切换AHCI模式之前,建议您备份重要的数据。由于AHCI模式与IDE模式下的硬盘驱动有所不同,未备份的数据可能会在切换过程中丢失。
8.安装AHCI模式所需的驱动程序
在切换为AHCI模式后,您的笔记本电脑可能需要新的硬盘驱动程序。这些驱动程序通常可以从笔记本电脑制造商的官方网站上下载,并且根据具体的型号和操作系统进行选择。
9.进入操作系统
安装完所需的驱动程序后,重新启动笔记本电脑,并进入操作系统。此时,操作系统应该已经能够识别并使用AHCI模式。
10.测试AHCI模式是否生效
您可以通过一些基准测试软件或实际操作来验证AHCI模式是否成功生效。如果系统的响应速度和硬盘读写速度得到了明显的提升,那么AHCI模式已经成功设置。
11.AHCI模式下的注意事项
在使用AHCI模式时,需要注意的一些事项包括:不要将硬盘设置为“外部设备”或“可移动设备”,不要热插拔硬盘以避免数据丢失,以及及时备份重要数据等。
12.AHCI模式与固态硬盘(SSD)的搭配
对于搭载固态硬盘(SSD)的笔记本电脑,启用AHCI模式尤为重要。AHCI模式可以提供更好的SSD性能和稳定性,并支持TRIM命令等SSD特有的功能。
13.AHCI模式常见问题解决办法
在设置AHCI模式的过程中,有时会遇到一些问题,如蓝屏、无法启动等。本节将为您提供一些常见问题的解决办法,以便您顺利完成设置。
14.恢复到IDE模式
如果在切换到AHCI模式后发现系统出现问题,您可以尝试恢复回IDE模式。具体的操作方法取决于您的笔记本电脑型号和操作系统。
15.
通过设置笔记本电脑的AHCI模式,您可以提升硬盘性能,加快系统响应速度。在设置过程中,记得备份数据、安装所需驱动程序,并留意AHCI模式下的一些注意事项。只要按照正确的步骤进行操作,您将能够轻松地享受到AHCI模式带来的性能提升。