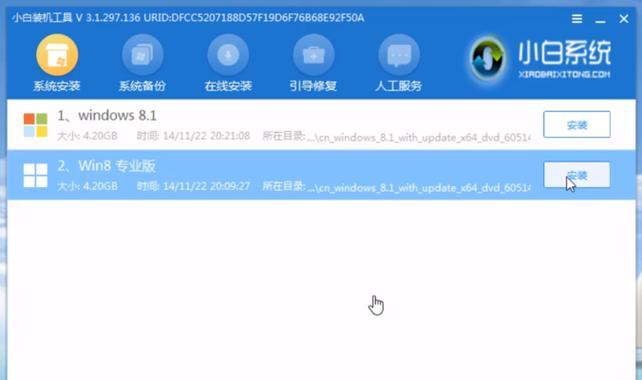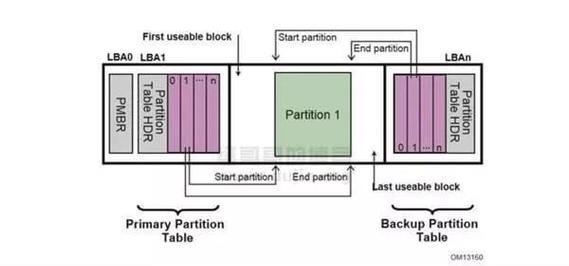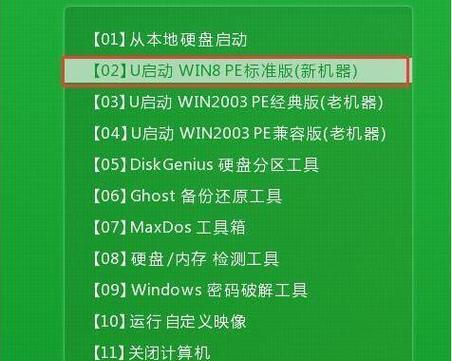在安装操作系统时,很多人选择使用U盘来完成,而固态硬盘的出现给我们的计算机带来了更高的性能和速度。本文将详细介绍以U盘装系统的方法,并教你如何正确地对固态硬盘进行分区。
1.准备工作
在开始操作之前,我们需要先准备一些工具和文件,包括一个U盘、操作系统的安装文件、一个可启动的U盘制作工具和固态硬盘。
2.制作可启动的U盘
将U盘插入电脑,并使用制作工具将操作系统的安装文件写入U盘中,制作成可启动的U盘。
3.BIOS设置
重启计算机,在开机界面按下相应的按键进入BIOS设置界面,将U盘设置为第一启动项,并保存设置。
4.开机启动
重新启动计算机,确保U盘已经被正确识别,并从U盘中启动操作系统安装程序。
5.进入安装界面
等待一段时间,操作系统的安装界面将会出现,按照界面的提示选择语言和地区设置等信息。
6.定制分区
在安装类型选择界面中,选择“自定义”安装类型,进入分区设置界面。
7.删除原有分区
找到固态硬盘对应的分区,并逐个删除。请注意,删除分区将会清除硬盘上的所有数据,请务必提前备份重要文件。
8.创建新分区
在空白的硬盘空间上右键点击,选择“新建”来创建新的分区。按照需要设置分区的大小和文件系统类型,并点击确认。
9.系统分区设置
在分区设置完成后,我们需要为系统分区进行一些额外的设置,例如给分区添加标签、选择是否为活动分区等。
10.其他分区设置
如果你还想为固态硬盘创建其他分区,可以按照相同的步骤继续进行创建和设置。
11.保存设置
完成所有分区设置后,记得点击保存按钮,将设置应用到固态硬盘上。
12.安装操作系统
回到安装界面,选择固态硬盘上的系统分区,点击下一步开始安装操作系统。
13.等待安装
根据系统安装程序的指示,等待操作系统的安装过程完成。
14.安装完成
安装完成后,计算机将会自动重启,并进入新安装的操作系统。
15.分区成功
现在,你已经成功地为固态硬盘分区,并完成了操作系统的安装。享受更高性能和速度带来的流畅体验吧!
本文详细介绍了以U盘装系统固态硬盘分区的步骤和注意事项。通过正确的操作,你可以轻松完成固态硬盘的分区工作,并获得更好的计算机性能和速度。记得在进行分区之前备份重要文件,并按照操作系统安装程序的提示进行操作,祝你操作顺利!