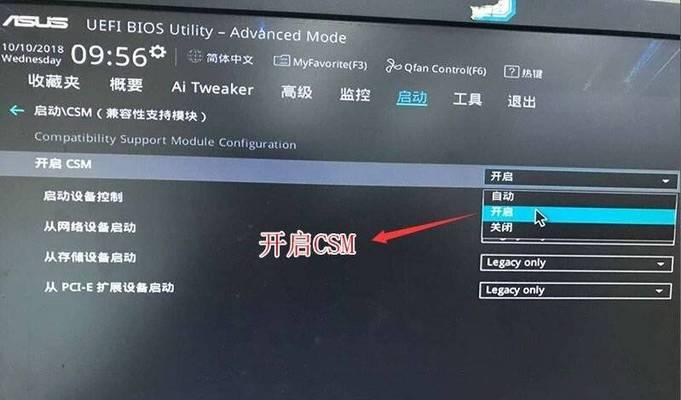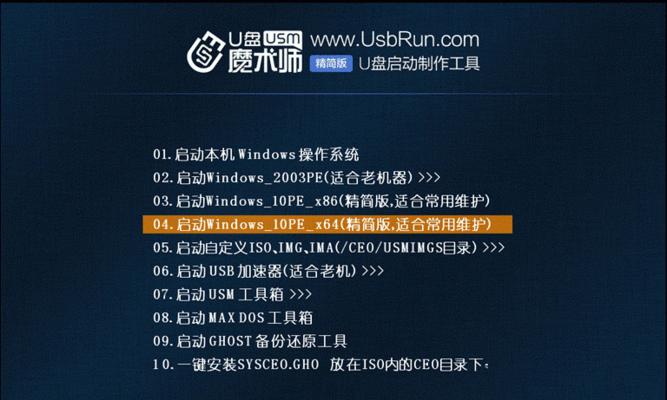Win7作为目前仍然广泛使用的操作系统,难免会出现一些问题和故障。当系统无法正常启动时,进入PE(Pre-installationEnvironment)系统修复界面可以成为解决问题的重要途径。本文将详细介绍如何通过Win7自带的工具进入PE系统修复界面,帮助读者解决系统故障。
了解PE系统
PE系统是一种轻量级的操作系统,主要用于系统恢复和修复任务。它具有较小的体积,可以在系统无法正常启动时进行应急处理。
准备工作
1.准备一张可启动的Win7安装光盘或U盘,保证其可用性。
2.将光盘或U盘插入电脑,并设置电脑从光盘或U盘启动。
进入PE系统
1.开机时按下开机键,进入BIOS设置。
2.在BIOS设置中,将启动选项调整为光盘或U盘启动。
3.保存设置并退出BIOS,电脑会自动从光盘或U盘启动。
4.在出现“按任意键启动”提示时,按下任意键进入安装界面。
选择系统修复
1.在安装界面中,选择语言和时区等相关设置,点击“下一步”。
2.在安装类型选择界面,点击“修复您的计算机”选项。
3.在系统恢复选项中,选择“命令提示符”。
使用系统自带工具进行修复
1.在命令提示符界面中,输入“bootrec/fixmbr”命令,修复主引导记录。
2.输入“bootrec/fixboot”命令,修复启动分区的引导扇区。
3.输入“bootrec/scanos”命令,扫描并添加已安装的操作系统到启动列表中。
4.输入“bootrec/rebuildbcd”命令,重建启动文件。
使用系统还原功能
1.在系统恢复选项中,选择“系统还原”选项。
2.选择最近的可用还原点,并按照提示进行还原操作。
使用自动修复功能
1.在系统恢复选项中,选择“自动修复启动问题”选项。
2.等待系统进行自动修复操作,根据提示进行操作。
使用系统映像恢复功能
1.在系统恢复选项中,选择“系统映像恢复”选项。
2.选择备份好的系统映像文件,按照提示进行恢复操作。
使用命令行工具修复系统文件
1.在系统恢复选项中,选择“命令提示符”选项。
2.输入“sfc/scannow”命令,扫描并修复系统文件。
重装系统
1.如果上述方法无法解决问题,可以考虑进行系统重装。
2.在安装界面中,选择“安装”选项,并按照提示进行操作。
注意事项
1.在进行系统修复操作前,一定要备份重要数据,以免造成数据丢失。
2.确保使用正版的Win7安装光盘或U盘,避免使用未授权的镜像文件。
常见问题及解决方法
1.问题:无法进入PE系统修复界面。
解决方法:确认BIOS设置正确,并检查光盘或U盘的可用性。
小结
通过本文介绍的方法,读者可以学会如何进入Win7的PE系统修复界面,并利用系统自带的工具进行相应的故障修复。但在进行任何操作之前,请牢记备份数据的重要性,并严格遵循注意事项。
参考资料
1.Microsoft官方文档《WindowsPE技术参考》。
2.《Windows7技术指南》。
了解更多
通过学习和掌握Win7的PE系统修复方法,可以提高应对系统故障的能力,为计算机使用带来更多便利。如需了解更多关于Win7系统维护和故障排除的内容,请参阅相关技术文档或咨询专业人士。