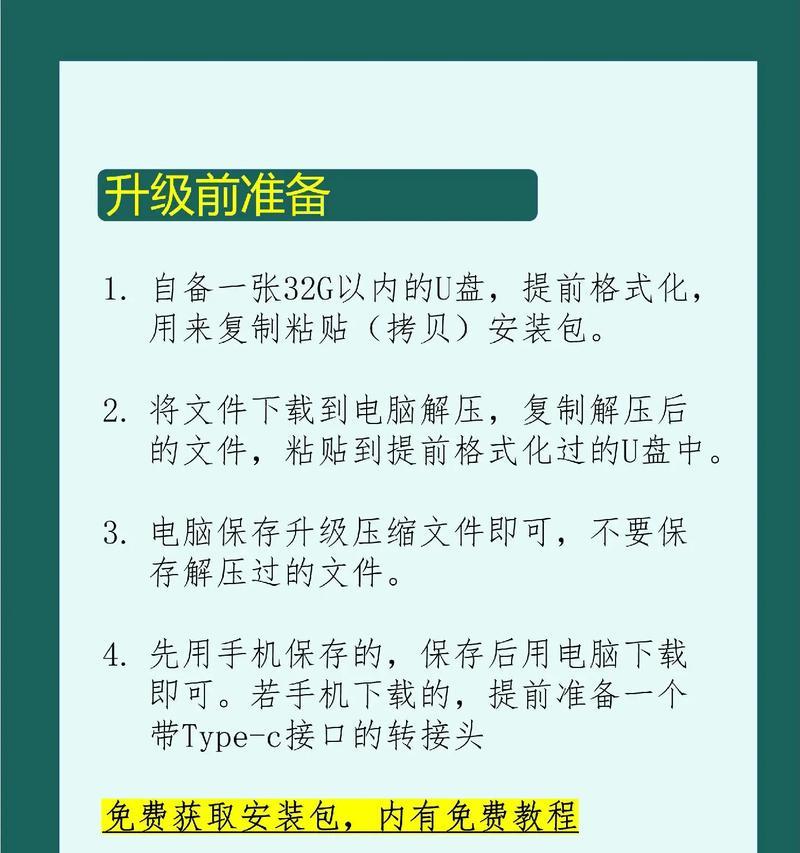在日常生活中,我们经常需要安装各种各样的电脑程序,而传统的光盘安装方式繁琐且耗时,相比之下,使用U盘安装电脑程序可以更加便捷高效。本文将详细介绍如何利用U盘进行电脑程序安装。
选择合适的U盘
我们需要选择一款适合用于安装电脑程序的U盘。关键在于U盘的存储容量和传输速度,推荐选择容量大且读写速度较快的U盘,这样可以确保程序安装过程不会出现问题,并且节省时间。
格式化U盘
在将U盘用于程序安装之前,我们需要对其进行格式化。打开电脑资源管理器,右键点击U盘,在弹出的菜单中选择“格式化”,然后按照默认设置进行格式化操作,等待格式化完成。
下载目标程序
在进行U盘电脑程序安装前,我们需要先下载目标程序并保存到计算机中。确保程序下载完整且没有损坏。
准备U盘启动盘
为了能够在电脑上启动U盘中的程序安装文件,我们需要制作一个U盘启动盘。打开电脑上的启动盘制作工具,选择U盘作为制作目标,然后选择已下载好的程序文件作为源文件,按照指引完成制作。
重启电脑并设置启动顺序
在电脑重启时,我们需要进入BIOS设置界面,并设置U盘为启动优先设备。按照电脑品牌不同,进入BIOS设置界面的方式可能会有所差异,请根据自己的电脑品牌参考相应的操作手册。
选择安装方式
一般情况下,U盘安装程序有两种方式:一种是直接运行程序进行安装,另一种是通过U盘启动进入PE系统进行安装。根据自己的需求和操作习惯,选择适合自己的安装方式。
运行安装程序
如果选择直接运行程序进行安装,双击U盘中的安装程序文件,按照指引进行安装即可。如果选择通过U盘启动进入PE系统进行安装,重启电脑后按照提示选择安装方式,并按照提示进行后续操作。
选择安装路径
在进行程序安装时,我们需要选择一个合适的安装路径。建议选择系统盘以外的其他分区进行安装,这样可以避免系统盘空间不足问题。
设置安装选项
在某些程序安装过程中,会有一些额外的选项供我们设置。根据自己的需求和喜好,进行相应的设置。
等待安装完成
无论选择哪种安装方式,都需要耐心等待程序安装完成。过程中可能需要输入一些信息,按照提示进行即可。
检查安装结果
安装完成后,我们需要检查一下程序是否成功安装并能够正常运行。打开安装路径,找到程序图标,双击运行,确保一切正常。
删除临时文件
为了释放磁盘空间,我们可以删除安装过程中产生的临时文件。打开U盘,找到相关文件并删除。
恢复启动顺序
在安装完成后,我们需要恢复电脑的启动顺序,以便下次正常使用电脑。进入BIOS设置界面,将启动优先设备改回原来的设置。
享受便捷的U盘电脑程序安装
现在,您已经掌握了使用U盘进行电脑程序安装的方法了。从此以后,您将不再需要依赖光盘,轻松安装电脑程序,节省时间和精力。
通过本文的介绍,我们了解了使用U盘进行电脑程序安装的详细步骤。选择合适的U盘、格式化、下载目标程序、制作启动盘、设置启动顺序、选择安装方式、运行安装程序、选择安装路径、设置安装选项、等待安装完成、检查安装结果、删除临时文件、恢复启动顺序等一系列操作,都可以让我们轻松地完成电脑程序的安装过程。快来尝试一下吧!