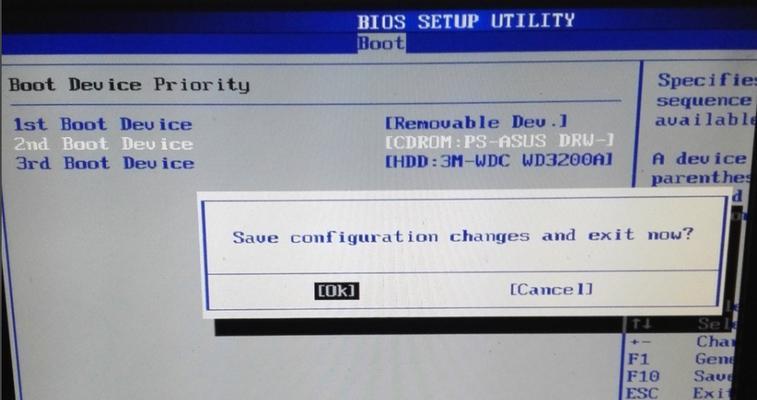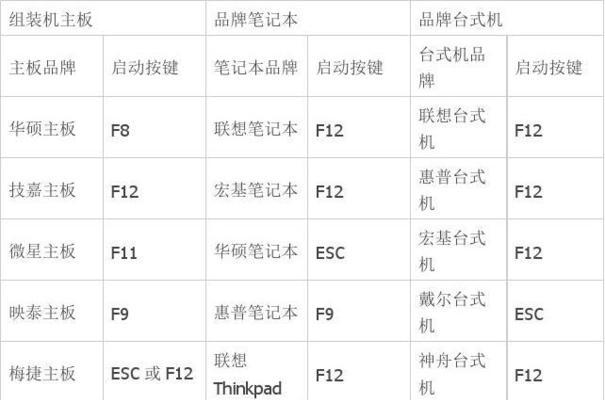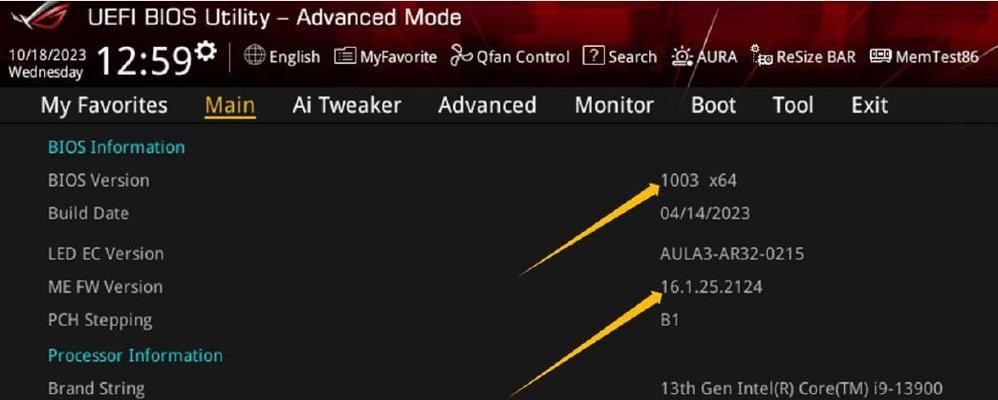在电脑使用过程中,有时我们需要使用USB启动盘来安装操作系统或修复系统问题。然而,要让计算机从USB启动盘启动,我们需要在华硕主板的BIOS设置中进行一些调整。本文将详细介绍如何在华硕主板上进行BIOS设置,以便使用USB启动盘来启动系统。
进入BIOS设置界面
在计算机启动过程中,按下特定的按键可以进入BIOS设置界面。通常,在华硕主板上,您需要按下“Delete”键或者“F2”键进入BIOS设置界面。
定位到“Boot”选项卡
在BIOS设置界面中,使用方向键定位到“Boot”选项卡,然后按下“Enter”键进入该选项卡。
选择启动顺序
在“Boot”选项卡中,您将看到一个启动顺序的列表。使用方向键移动到该列表,并选择“RemovableDevices”(可移动设备)作为第一启动设备。
保存并退出BIOS设置
在完成上述设置后,按下“F10”键保存并退出BIOS设置界面。您的计算机将重新启动。
插入USB启动盘
在计算机重新启动之前,请确保您的USB启动盘已经插入计算机的USB接口。
进入启动菜单
当计算机重新启动并开始自检时,按下“F8”键或者其他指定的键进入启动菜单。
选择USB启动盘
在启动菜单中,使用方向键选择USB启动盘,并按下“Enter”键确认选择。
开始系统安装或修复
一旦您选择了USB启动盘,计算机将从该启动盘启动。您可以根据需要进行操作系统的安装或者修复。
检查BIOS设置是否成功
如果您的计算机成功地从USB启动盘启动,并进入了操作系统安装或修复界面,则表示您已经成功设置了BIOS。
处理BIOS设置失败的情况
如果您的计算机没有从USB启动盘启动,您可以重新进入BIOS设置界面,确认您在步骤三中将“RemovableDevices”(可移动设备)设为了第一启动设备,并重复步骤四和步骤五。
更新BIOS固件
如果您的计算机仍然无法从USB启动盘启动,您可以尝试更新BIOS固件。在华硕官方网站上下载最新的BIOS固件,并按照华硕的更新指南进行操作。
使用其他USB接口
有时,由于某些USB接口的兼容性问题,计算机可能无法从特定的USB接口启动。您可以尝试将USB启动盘插入其他USB接口,并重新进行启动尝试。
重新制作USB启动盘
如果您尝试了以上方法仍然无法成功启动,您可以重新制作USB启动盘。确保使用可靠的操作系统安装镜像文件和制作工具。
寻求专业帮助
如果您仍然无法成功设置BIOS并从USB启动盘启动,建议您寻求专业的计算机维修师傅或华硕客户支持的帮助。
通过本文的教程,我们详细介绍了如何在华硕主板上进行BIOS设置,以便使用USB启动盘来启动系统。遵循这些步骤,您可以轻松地进行系统安装和修复,以及解决启动问题。如果您遇到困难,请随时寻求专业帮助。