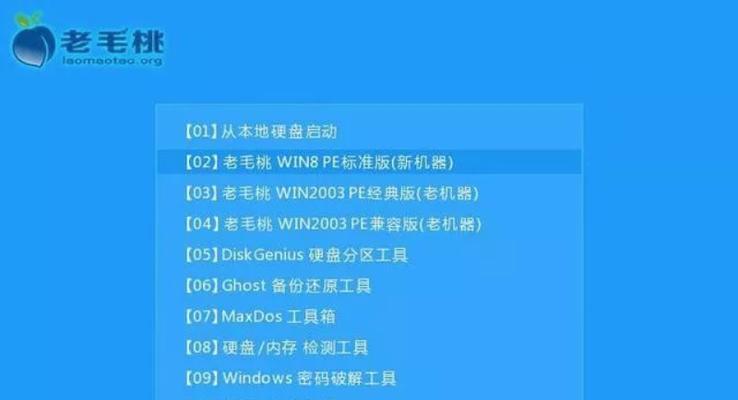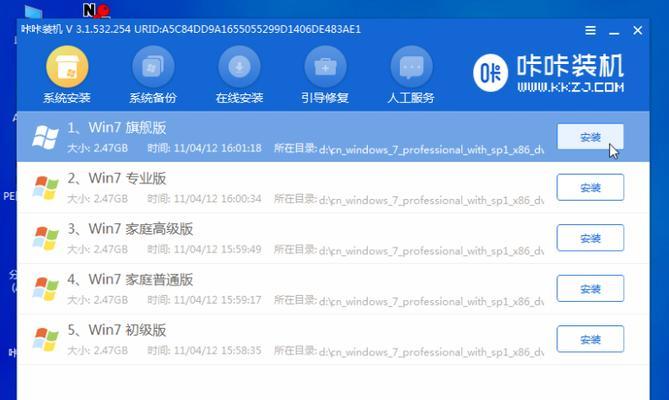在电脑使用过程中,有时我们需要重新安装系统来解决一些问题或者进行升级。而使用PE电脑系统U盘装系统是一种方便快捷的方法。本文将详细介绍如何使用PE电脑系统U盘来安装系统,让你轻松完成系统安装。
一、准备所需材料
1.U盘:容量至少8GB以上,最好选择速度较快的U盘。
2.系统镜像文件:根据需要安装的系统版本,准备一个对应的ISO镜像文件。
3.PE电脑系统制作工具:可从官方网站下载最新版的PE电脑系统制作工具。
二、制作PE电脑系统U盘
1.插入U盘并打开PE电脑系统制作工具,选择U盘为制作目标。
2.选择系统镜像文件并进行格式化和制作,等待制作完成。
三、设置电脑启动项
1.关机后,插入制作好的PE电脑系统U盘。
2.打开电脑并按下对应热键进入BIOS设置界面。
3.在启动选项中将U盘设为首选启动项。
四、进入PE电脑系统
1.重启电脑后,系统将自动从U盘启动。
2.等待片刻,即可进入PE电脑系统的桌面环境。
五、分区和格式化硬盘
1.打开PE电脑系统中的磁盘管理工具。
2.选择需要安装系统的硬盘,进行分区和格式化操作。
六、安装系统
1.打开PE电脑系统中的系统安装工具。
2.选择之前准备好的系统镜像文件,并进行安装操作。
3.根据提示一步步进行系统安装,等待安装完成。
七、重启电脑
1.安装完成后,重启电脑。
2.拔出PE电脑系统U盘,并按照系统提示完成后续设置。
八、安装驱动程序
1.进入已安装的系统后,插入之前准备好的驱动程序光盘或U盘。
2.打开驱动程序安装文件,按照提示一步步安装所需的驱动程序。
九、更新系统和安装软件
1.打开已安装的系统,连接网络并更新系统到最新版本。
2.根据个人需求,安装所需的软件和应用程序。
十、备份重要文件
1.在安装系统前,提前备份重要文件至外部存储设备。
2.在安装系统后,将备份文件复制回已安装的系统。
十一、安全防护设置
1.安装完成后,及时安装杀毒软件并进行病毒库更新。
2.设置防火墙和隐私保护选项,确保系统安全。
十二、优化系统性能
1.安装完成后,进行系统优化设置,清理垃圾文件和无用程序。
2.调整系统性能选项,提升电脑运行速度。
十三、问题解决与常见故障排除
1.在安装过程中遇到问题时,可参考系统安装工具提供的帮助文档。
2.也可以通过搜索引擎或咨询专业人士来解决常见故障。
十四、定期系统维护
1.每隔一段时间,定期进行系统维护和更新。
2.及时修复系统漏洞和安全问题,保证系统的稳定性和安全性。
十五、
通过使用PE电脑系统U盘装系统的方法,我们可以在电脑出现问题或需要升级时方便快捷地重新安装系统。只需准备好所需材料,按照步骤进行操作,即可轻松完成系统安装。同时,我们还需要注意系统的安全防护和定期维护,以保证系统的稳定性和安全性。希望本文所述的教程对大家有所帮助。