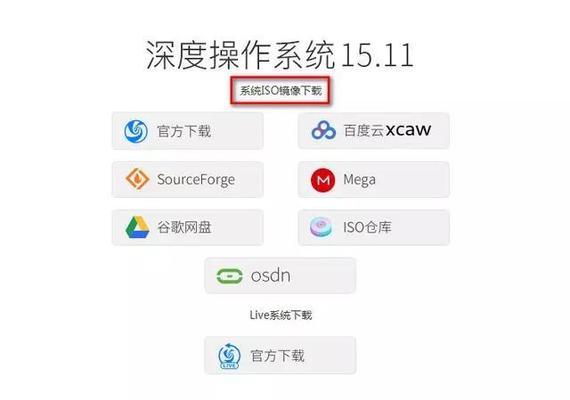随着科技的发展,光盘已逐渐被U盘所取代,成为我们安装操作系统的首选工具。本文将向大家介绍如何使用U盘来制作光盘,让安装系统变得更加快速、便捷。
一:选择合适的U盘
选择一款容量适当的U盘,建议容量不小于8GB,以确保能够容纳下整个操作系统的安装文件。
二:备份U盘中的数据
由于制作光盘需要格式化U盘,所以在开始操作之前,请务必备份好U盘中的重要数据,避免数据丢失。
三:下载操作系统镜像文件
在官方网站上下载你需要安装的操作系统的镜像文件,并将其保存在电脑的硬盘上。
四:下载制作U盘启动工具
搜索并下载一款适合你操作系统的U盘启动工具,常用的工具有Rufus、UltraISO等。安装好启动工具后,运行它并进行下一步操作。
五:插入U盘,选择操作系统镜像文件
将U盘插入电脑的USB接口,然后在U盘启动工具中选择之前下载好的操作系统镜像文件。
六:设置分区和格式化U盘
根据个人需求,在U盘启动工具中对U盘进行分区和格式化操作,确保U盘的文件系统和引导方式正确。
七:开始制作光盘
点击U盘启动工具中的“开始”按钮,开始制作光盘。这个过程可能需要一些时间,请耐心等待。
八:设置电脑从U盘启动
完成光盘制作后,重启电脑,并在开机时按下相应的按键(通常是F12、F2或Delete键),进入BIOS设置界面。将启动选项调整为从U盘启动。
九:安装操作系统
重启电脑后,系统将自动从U盘启动,进入操作系统安装界面。根据提示完成安装过程,将操作系统安装到电脑硬盘上。
十:重启电脑
安装完成后,重启电脑。此时,你的电脑已经成功安装上了使用U盘制作的光盘系统。
十一:检查系统是否正常运行
等待电脑重新启动并进入系统后,检查系统是否正常运行。如果一切正常,你可以开始享受新安装的操作系统了。
十二:妥善保管U盘
由于U盘成为了光盘的替代品,所以请妥善保管好制作光盘所使用的U盘,以备不时之需。
十三:U盘制作光盘的优势
相比传统的光盘安装方式,使用U盘制作光盘具有更快的安装速度、更高的可靠性和更方便的操作,成为了现代安装系统的主流方式之一。
十四:其他U盘的用途
除了制作光盘,U盘还可以用来存储和传输文件、制作启动盘、创建安装驱动等,具有很多实用的用途。
十五:
通过本文的介绍,相信大家已经掌握了使用U盘制作光盘装系统的方法。利用U盘安装系统不仅能够提高效率,还能减少对光盘资源的浪费,是一种更加环保和便捷的选择。祝愿大家在操作系统安装过程中顺利无阻!